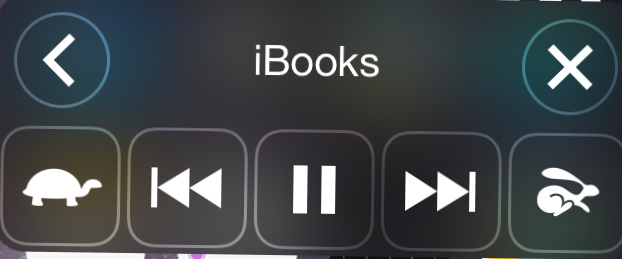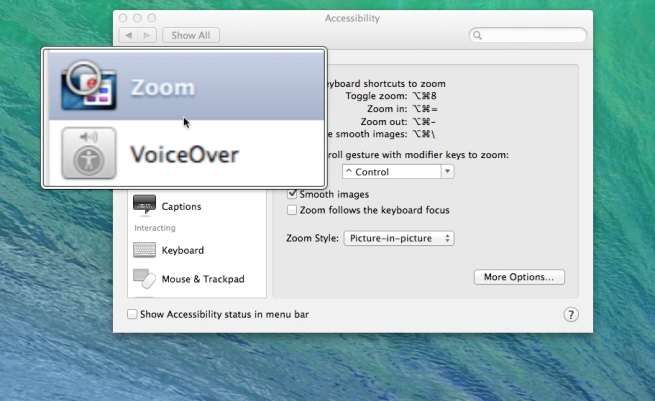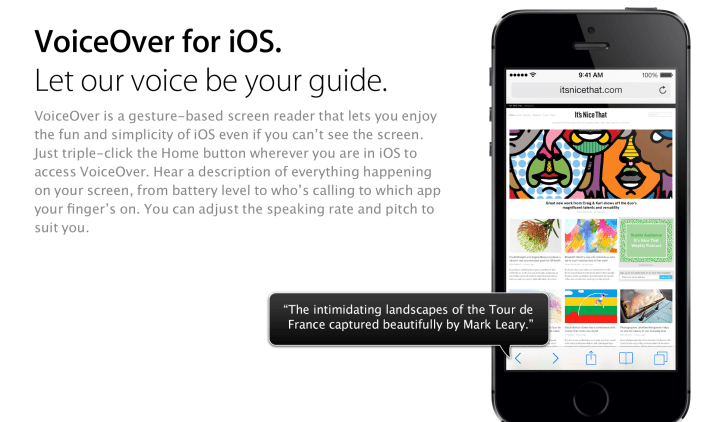How-To: Reduce iPhone screen brightness beyond what’s possible in Control Center or Display & Brightness settings
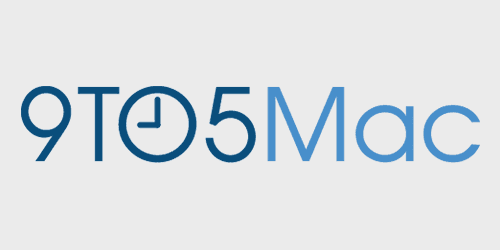

My iPhone 6s is not jailbroken, but there are still a couple of tricks that I employ that make it closer to that of a jailbroken phone. For example, getting rid of animations — a feat normally reserved for users willing to jailbreak — is now available to all iOS 9 users via the handy SpringBoard animations glitch.
Another trick, one that I haven’t been shy about sharing in the past, involves reducing iPhone screen brightness beyond levels that are possible with the standard brightness slider controls. Like the animations glitch, this too uses iOS’ deep accessibility features to pull off the job. If you’re someone who likes to use an iPhone or iPad at night, then your eyes will thank you for this trick.
Expand
Expanding
Close