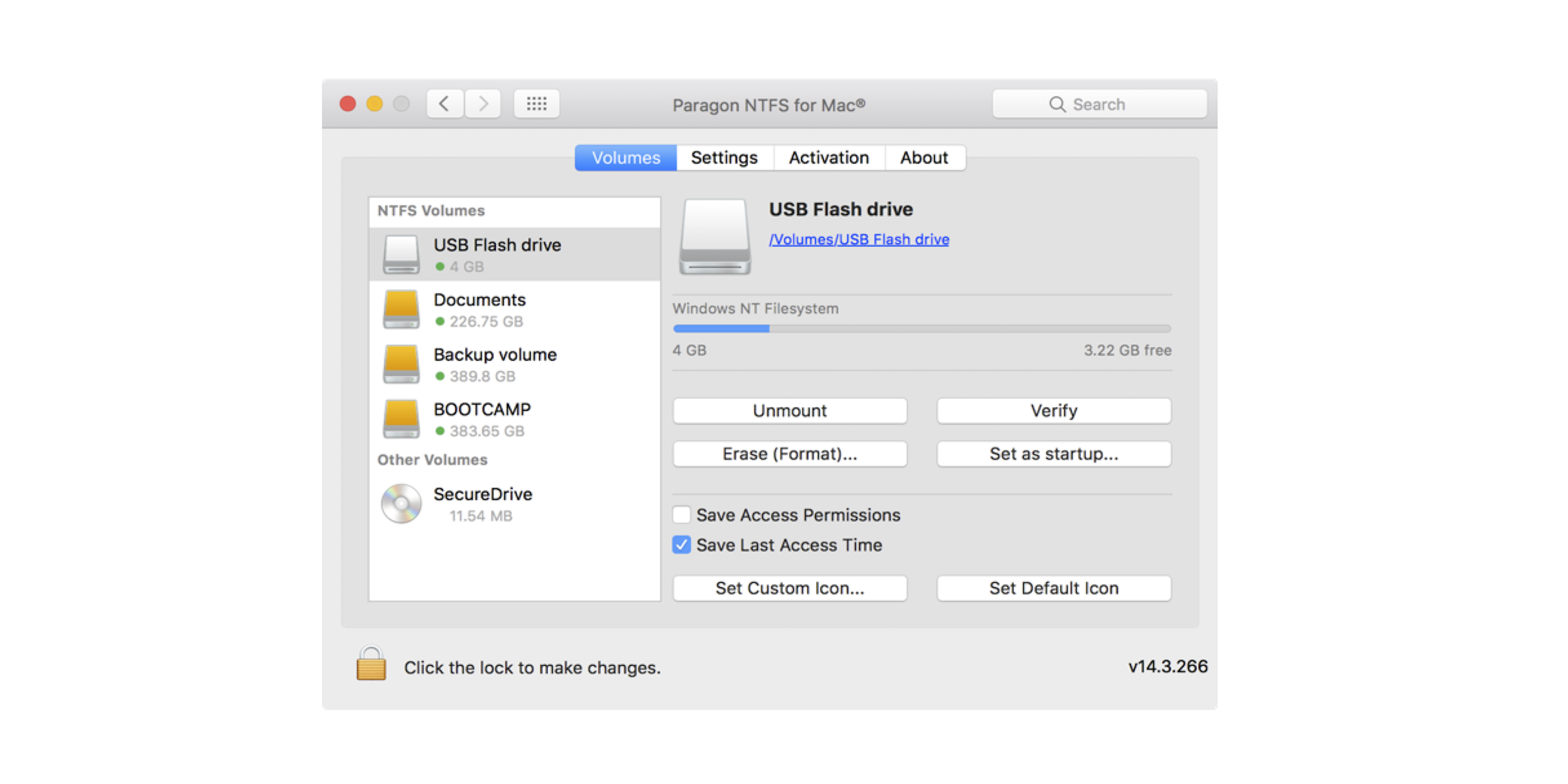
Have you come across an NTFS formatted drive you’re having trouble using on your Mac? It’s not just an issue for those switching from Windows machines to Mac, but also for Bootcamp users and others who want to connect the odd drive from their Windows-using friends or colleagues.
If you want to write to/edit an NTFS formatted drive on macOS, a format commonly used for drives that interface with Windows computers, there’s a couple ways of doing it. You’ll be able to read what’s on the drive, but to have full compatibility to access and edit what’s on it requires a workaround. If you want to write to an NTFS drive natively like any other drive on your Mac, there is fortunately a way to easily add that functionality using Paragon NTFS for Mac.
Here’s how it works:
After you’ve installed Paragon NTFS for Mac, you’ll be able to access and write to NTFS drives with full compatibility, allowing you to transfer data to the Windows-formatted disks by dragging and dropping files to it in the Finder. You’ll also get a few options for reformatting and more via a new pane that’s automatically added to System Preferences.
Paragon is a tried and trusted solution with over a million downloads from Mac users and it has some of the fastest drivers on the market. The latest version works with macOS 10.12 Sierra and Apple’s newest security features and supports all NTFS versions from Windows NT 3.1 to Windows 10. It also has multi-language support.
–Download Paragon NTFS for Mac (there’s a free trial if you hit the Download button here).
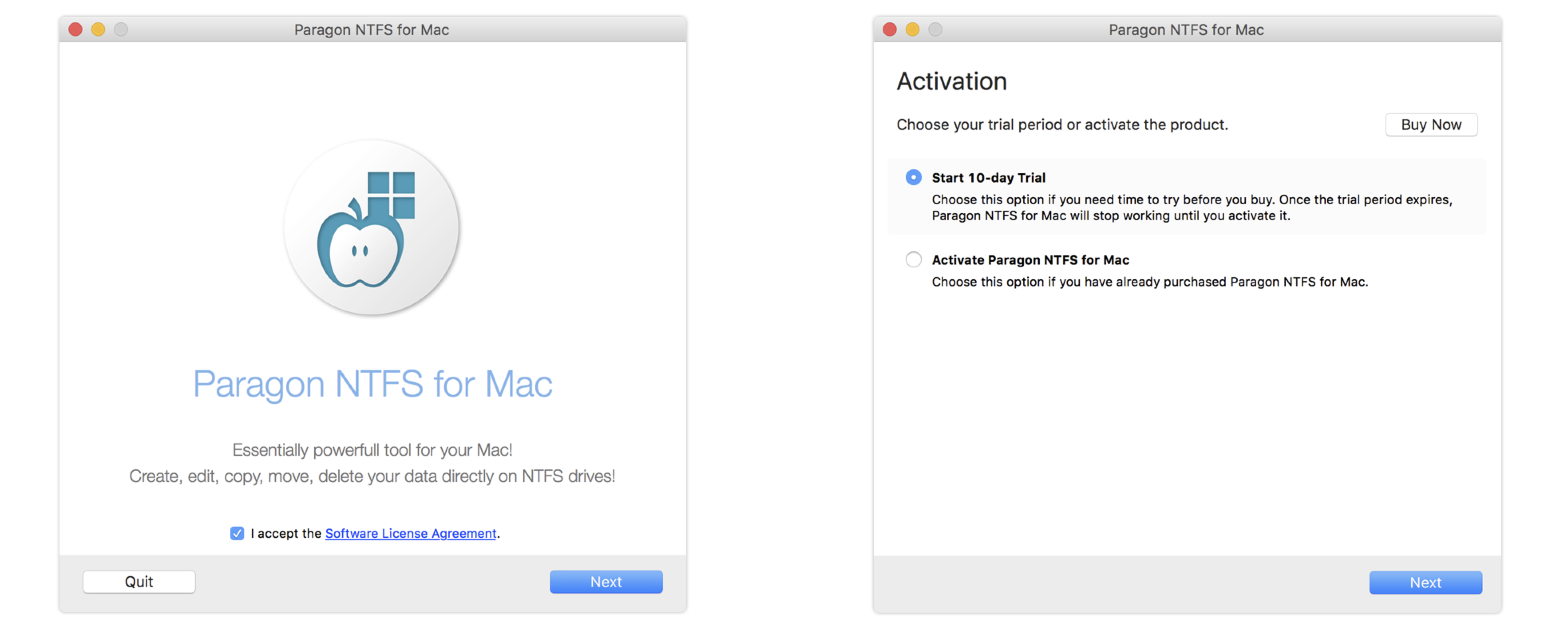
-Double click the “ntfsmac14.dmg” file downloaded to your Mac and follow the onscreen instructions to install.
-Restart your Mac.
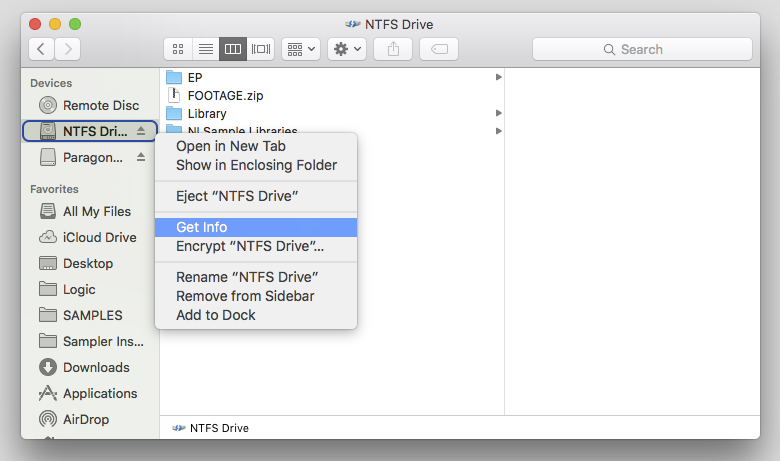
-Now you should be able to open your NTFS-formatted drive the same way as you would any other drive on your Mac…
Once connected, the drive will appear on your desktop and in Finder, allowing you to double-click to open and drag and drop files to and from without issue. You can double-check to see that you’ve now been granted both “read and write” access to the drive by right-clicking the drive and selecting “Get info”.
And now that Paragon NTFS is installed, you’ll also have access to a few other features via System Preferences…
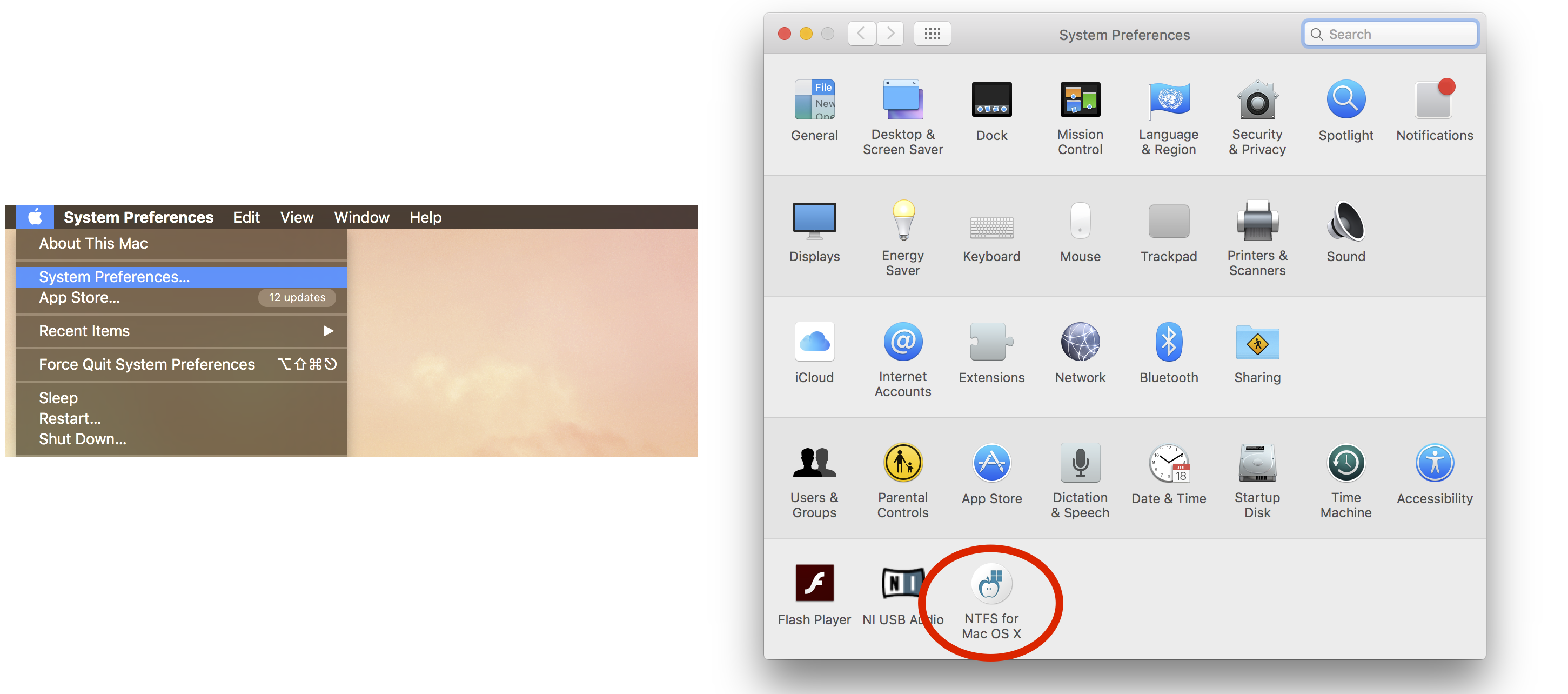
-Navigate to Apple menu → System Preferences → NTFS for Mac
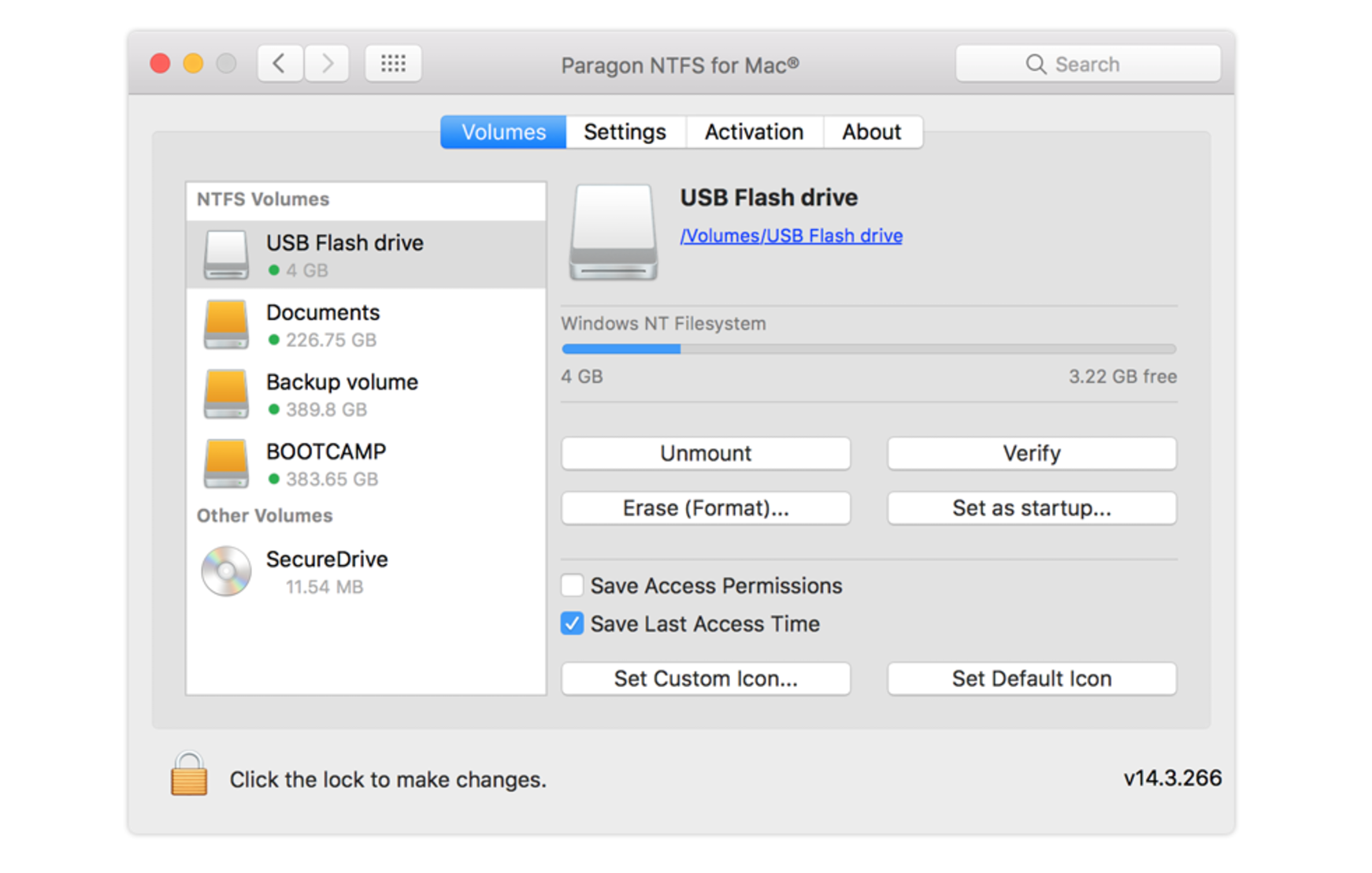
-Under the “Volumes” tab, to the left you’ll see any NTFS drive as well as Bootcamp partitions (and other drives) currently mounted to your Mac.
-Selecting a drive from the list on the left gives you an overview of storage as well as options to Unmount, Verify, Erase (Format), Set as startup…, Save Access Permissions, and Save Last Access Time.
-You can also set a custom icon for the drive or return it to its default icon.
Download Paragon NTFS for Mac 14. You can get a free trial up to 35 days and pay $19 for a full license.
FTC: We use income earning auto affiliate links. More.

Comments