
As our devices become increasingly more capable and powerful, our Macs can fill up faster than we expect. Follow along for five tips and tricks to free up Mac storage and hidden space including native and third-party advanced options.
If you want to quickly free up Mac storage, there’s always the option to offload your data to external drives, iCloud Drive, or other cloud services. But it’s often convenient to have your information stored locally right on your Mac.
But one issue when trying to optimize your local storage can be space eaten up by hidden files and folders which can make it tricky to discover what’s going on. We’ll cover several options below to free up Mac storage quickly as well as some ways to reveal what large files and more are hiding on your drive.
Table of contents
Tips and tricks to free up Mac storage and hidden space
Built-in macOS options
Finder
- Modern macOS releases don’t include the old “All Files” option in Finder but there is a “Recents” you can use as a good starting place
- After selecting Recents you can sort your files and folders by size (six-square icon) and start removing unnecessary data
- Of course, you can manually look at other locations like Documents, Downloads, etc.

About This Mac
About this Mac includes a storage feature to see a snapshot of your storage usage, but it also offers up recommendations to free up space and more.
- Open System Settings (System Preferences on older macOS releases)
- Now choose General > Storage
- At the top is a colored bar showing the broader categories that are taking up your disk space
- Next, you’ll see is a list of recommendations to free up storage:
- Optimize Storage, Use iCloud, Empty Trash automatically, Reduce Clutter etc.
- After working through any of those options, you’ll see a list of the applications and how much storage they’re using > click the “i” on the right side to see more details
- Notably, Apple does not give access to remove data from the System and Other categories here (see below for options to do that)
- You can click “All Volumes in the top right corner to see other drives, including external drives
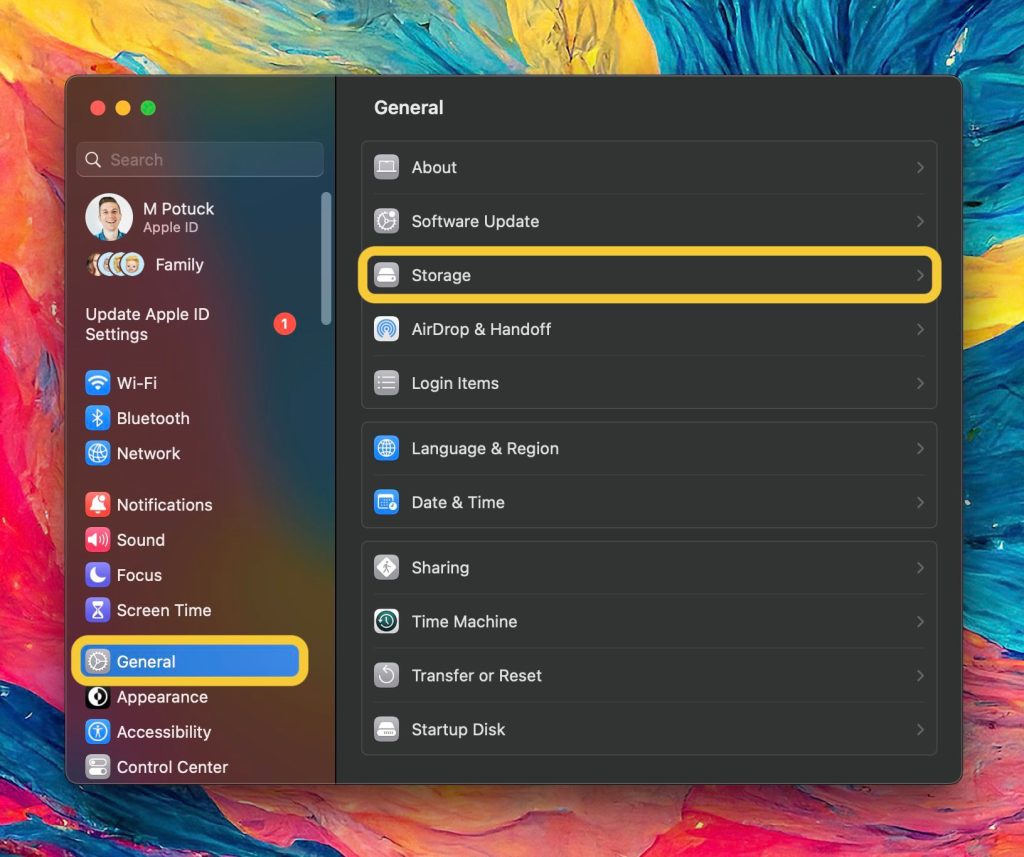
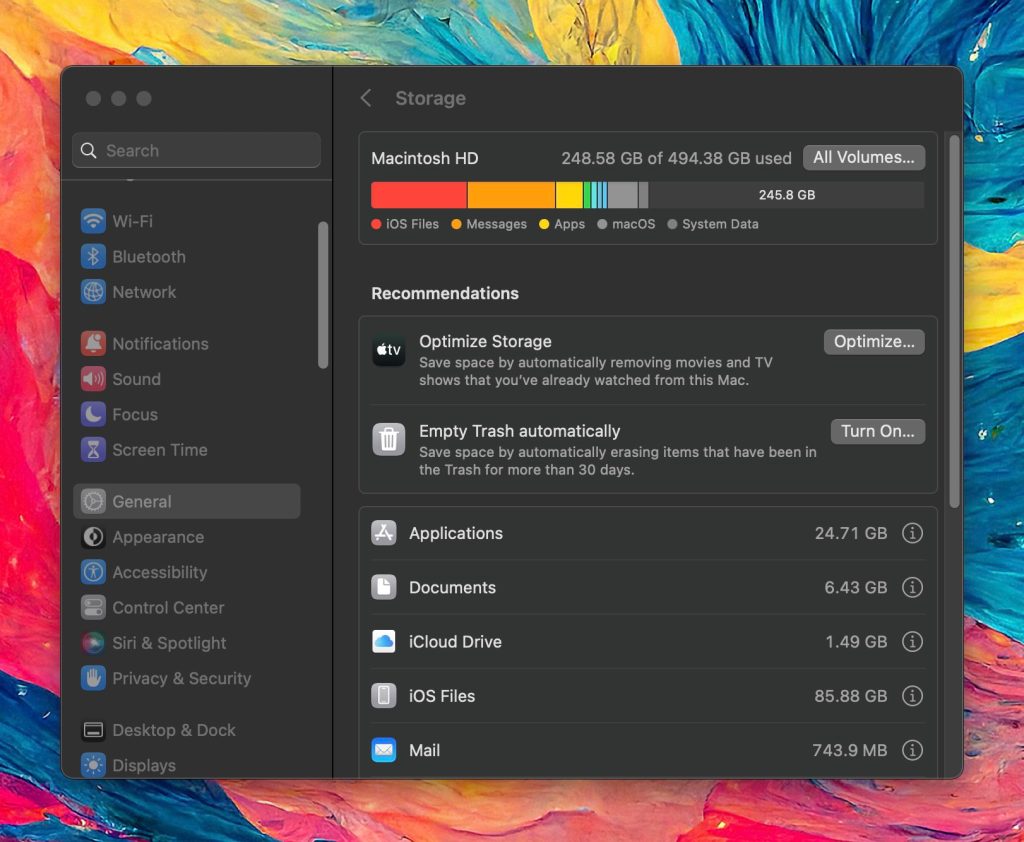
Digging deeper to free up Mac storage
Daisy Disk
While using Finder and About This Mac are helpful, my favorite approach to tidying things up is with the visual drive analyzer Daisy Disk (free trial/$9.99). It provides an interactive UI that’s as functional as it is beautiful and you can preview and delete files directly within the app. You can also analyze external drives.
Daisy Disk offers a deeper look at your storage and can reveal temporary and hidden files so you know what’s really taking up your disk space. And the colorful UI makes it fast and easy to spot really large files and folders.
The software even gives a free space and free + purgeable calculation. I use Daisy Disk three to four times a year, so the $9.99 lifetime license feels like a bargain for the benefits and time savings.


In my example above, I have 30.2GB used in hidden space. It turns out it’s the cache for Time Machine backups (which should take care of itself before long).
Clean My Mac and Sensei
A couple more handy options that can help save time by finding junk/purgeable files, uninstalling apps, optimizing performance and more are Clean My Mac X and Sensei. They don’t give you a detailed disk analyzer quite like Daisy Disk’s UI but they do offer many useful utilities including storage management.
Both Sensei and Clean My Mac X are free downloads to check out with Sensei going for $29/year or $59 for a lifetime license. Clean My Mac X runs $39.99/year or $89.99 for a lifetime license.



Thanks for checking out our guide on how to free up Mac Storage!
Read more 9to5Mac tutorials:
- Tips and tricks for backing up the data from your iPhone, iPad, and Mac
- How to set up a shared network Time Machine folder to back up multiple Macs
- Best USB-C and Thunderbolt displays for Mac
- 5 tips and tricks to fix Bluetooth connection issues on Mac
FTC: We use income earning auto affiliate links. More.



Comments