
Ready to check out all the new changes and features including a big UI refresh in macOS Big Sur? Follow along for how to install the macOS Big Sur on your Mac, including a workaround as there have been widespread errors with getting the update to download and install.
macOS 11 Big Sur comes with a major visual overhaul inspired by iOS, has a new Control Center, lots of Safari improvements, new Notifications Center, widgets, and much more. However, it’s definitely good to consider whether it’s best for you to upgrade before making the jump. TL;DR if you have critical apps that must work and aren’t willing to put up with initial bugs and performance issues, hold off until at least the next update.
There have also been some major issues with the initial rollout of macOS Big Sur, so we’ll cover a couple of ways to download and install it.
- Apple facing widespread outages affecting Big Sur updates, macOS Catalina performance, iMessage, and more
- macOS 11 Big Sur now available, here’s what’s new for your Mac
How to install macOS Big Sur on your Mac
macOS 11.0.1 is the first public release and weighs in just over 12GB in size (you’ll need about 16GB of free disk space), keep in mind it may take several hours or more to download depending on your Internet connection and Apple’s servers.
- If you’re not sure, check if your Mac is compatible with Big Sur
- Creating a fresh backup of your Mac is important just in case you have issues and want to downgrade and need to restore
- As many are seeing errors when trying to download and install Big Sur through the Mac’s System Preferences/About this Mac, readers have been sharing success initiating the process through the Mac App Store
- You can start the download here or by searching the Mac App Store for “Big Sur”
- Click the blue “Get” button
- In the System Preferences window that pops up, click “Download”
- After the download is complete (may take several hours) the installer will automatically open (if you see an error, you can try again, but may want to wait until Apple has resolved all Big Sur installation issues)
- Click “Continue” and follow the instructions
- Don’t close your MacBook’s lid or put your Mac to sleep during the install process
What features and changes are you most looking forward to with the new software? Share your thoughts down in the comments!
FTC: We use income earning auto affiliate links. More.
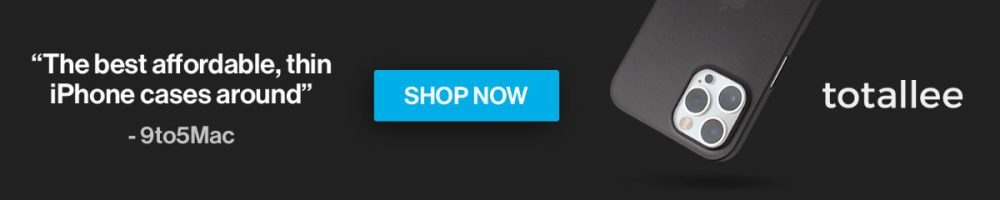




Comments