How-to: Use Apple Mail rules to automatically filter out unwanted messages
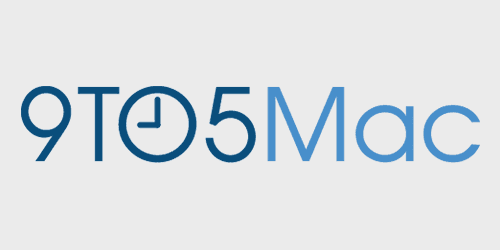
Preventing unwanted messages from showing up in your inbox can be integral to enjoying email. In this article we will walk you through the process of creating mail rules that will direct messages to other folders or the trash based on conditions you specify. We will also discuss how to update rules to include additional senders or other criteria, and provide some common-sense guidance about effectively using mail rules in general.
Mail rules allow you to direct messages out of your inbox into another folder or trash automatically, based on their sender or other conditions. Rules can be set up on iCloud.com if the email address is the one you use for iCloud (it can end in either @icloud.com, @me.com, or @mac.com).
For your other email addresses, rules can be set up in the Mail app on a Mac. If you set up rules using iCloud.com they are very effective, immediately directing messages to the specified folders on all your devices. If you set up rules using the Mail app, they are effective only after you start up your Mac and open the Mail app. At the end of this article, I will make some practical suggestions about how to address that, and other aspects of using mail rules.
