
Want to learn the quickest way to type special characters on macOS? Read along for how to do letter accents on Mac and more.
There are multiple ways to do special characters and letter accents on Mac from a direct option on your keyboard to using shortcuts and the menu bar.
Below we’ll look at the quickest option first, then dive into more ways to type not just letter accents but a variety of special characters on Mac.
How to do letter accents on Mac and other special characters
- Press and hold the letter on your keyboard that you want to add an accent to (works on iPhone/iPad too)
- Click the special character you want or choose it with the associated number with your keyboard
- The letter accent menu won’t show up if there aren’t any options available
- Some apps may not support letter accents
- And you can use special character keyboard shortcuts
- Open System Preferences > Keyboard > Input Sources
- Press and hold option on the keyboard to see some of the special characters (e.g. option + p = π)
- Press and hold option + shift on the keyboard to see more special characters (e.g. option + shift + k = )
- Another way to use these is dead keys
- Now you can start to memorize the keyboard shortcuts for these
- You can also click the check at the bottom of Input Sources to add it to your menu bar for quick access, then choose Keyboard Viewer or Show Emoji & Symbols
- Open System Preferences > Keyboard > Input Sources
Alternative: You can also go to System Preferences > Keyboard > Text to create your own text shortcut for a special character you use often.
Emoji shortcut on Mac: Use the keyboard shortcut command + control + spacebar to pull up the emoji/symbol picker in most applications.
Here’s how it looks to pull up quick letter accents on Mac:

Here’s how it looks to pull up the keyboard viewer to see the special characters and learn the keyboard shortcuts via System Preferences > Keyboard > Input Sources:


Now you can press and hold option or option + shift to see the various special characters:
To get to more unique symbols beyond emoji, after going to the menu bar and selecting Show Emoji & Symbols or using the keyboard shortcut command + control + spacebar, click the double arrow icon in the bottom corner or the rectangle in the top right corner.


Read more 9to5Mac tutorials:
- Here’s how the all-new Safari in iOS 15 works
- Hands-on: Here’s how Background Sounds work in iOS 15
- Hands-on: Here’s how iPhone’s Live Text OCR works in iOS 15
- Here’s what does and doesn’t work with offline Siri in iOS 15
FTC: We use income earning auto affiliate links. More.

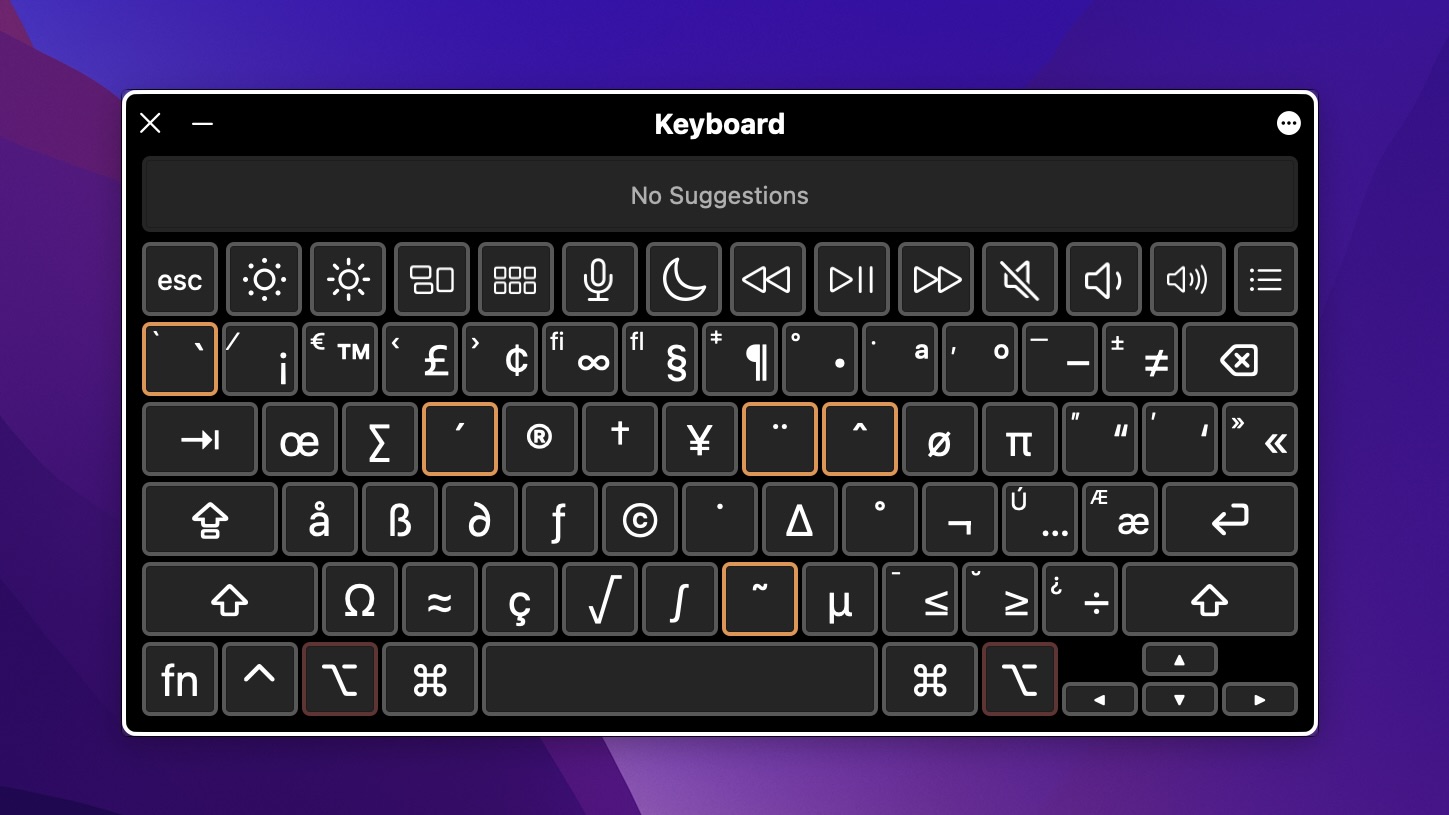
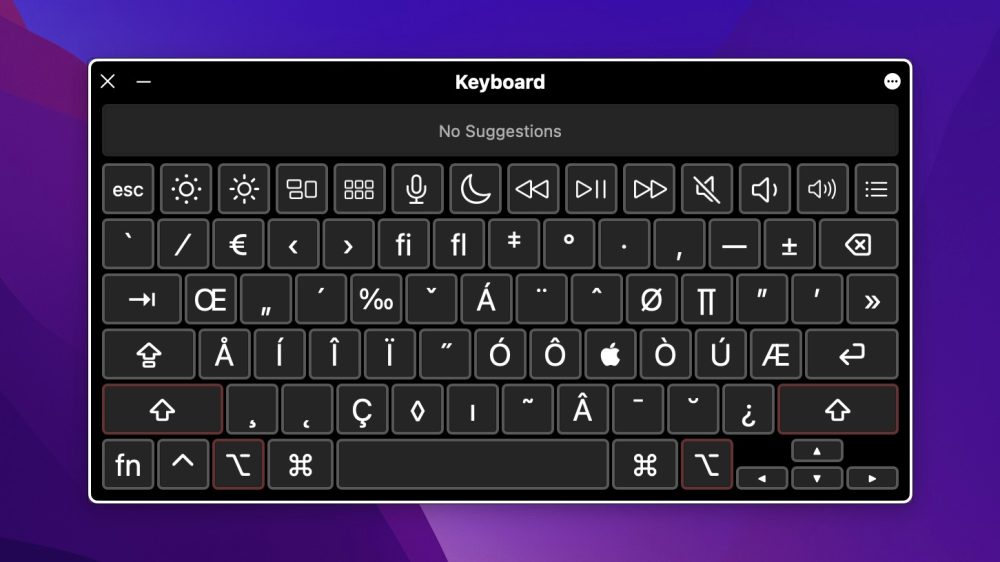



Comments