
Whether you are selling or trading in your iPhone, having issues, or just want a fresh start, there are a variety of reasons you may need to erase it. Let’s take a look at how to factory reset iPhone.
Keep in mind as you’re working on resetting your iPhone that you’ll need to be connected to a WiFi or cellular network and know your Apple ID password (the one you’re using for iCloud) if you have Find My iPhone enabled.
Make sure you have your iPhone backed up or have your important information saved somewhere before you reset your device (iOS should offer to do a backup during the factory reset process if you don’t already have one). Also, don’t forget to unpair your Apple Watch if you have one.
And we’ve got a walkthrough on using the direct transfer feature to move your information to a new iPhone as well:
How to factory reset iPhone
In iOS 16 and 15
- Open the Settings app then choose General
- Swipe to the bottom and tap Transfer or Reset iPhone
- Choose Erase All Content and Settings
- Follow the prompts

In iOS 14 and earlier
- Open the Settings app and then tap General
- Swipe down to the very bottom and choose Reset
- Tap Erase All Content and Settings
- Tap Erase Now, enter your passcode if applicable
- Tap Erase iPhone again to confirm
- Enter your Apple ID password if required and tap Erase
You’re all set, all the information on your iPhone has been erased and you should see the iOS welcome screen like when you first purchased your iPhone. At this point, you are good to hand your device to someone else, restore a backup, or set up your iPhone as new.
Read more 9to5Mac tutorials:
- Here’s how iPhone SE 3 compares to SE 2, iPhone 11, and more
- Best USB-C and Thunderbolt displays for Mac
- Here’s how Background Sounds work on iPhone
- Four ways to show the battery percentage of your iPhone
FTC: We use income earning auto affiliate links. More.
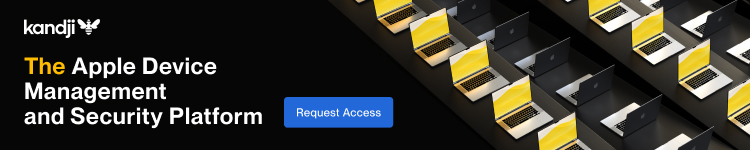




Comments