
Following the handy feature previously arriving on iOS, the Music app on Mac has gained time-synced lyrics with the latest software release. Read on for how to use it in a few ways with Apple Music including full screen for some karaoke-style fun…
Along with support for iCloud Drive folder sharing, time-synced lyrics for Apple Music is another main feature to come to Macs with macOS Catalina 10.15.4.
Keep in mind that this looks to only apply to Apple Music content, so you won’t see the functionality for albums and songs you’ve added from your own collection.
Mac: How to use time-synced lyrics in the Music app
- Make sure you’re running macOS Catalina 10.15.4 (System Preferences > Software Update)
- Open the Music app
- Stay playing a track
- Click the lyrics icon in the top-right corner (quotation marks)
- Now you’ll see time-synced lyrics for all compatible tracks
- If you go full screen you’ll get a richer lyrics experience that could be fun for some karaoke-style fun with the keyboard shortcut command + shift + F
Here’s how these steps look:

In the standard Music app window view, you’ll see the lyrics button in the top-right corner. With the lyrics then showing up on the right-hand side of the window.

How to go full screen karaoke-style with Apple Music on Mac
If you want to opt for a more immersive experience with the time-synced lyrics, enter full screen mode from the main Music app window and it will also automatically pull up time-synced lyrics.
- Go full screen with keyboard shortcut command + shift + F, (curiously, clicking the green bubble in the top-left corner of your window, or in the menubar click View > Enter Full Screen doesn’t behave the same as the keyboard shortcut)
- Click the lyrics icon (quotation marks) to turn lyrics off and on

Read more tutorials from 9to5Mac:
- iOS 13.4: How to share iCloud Drive folders from iPhone and iPad
- How to customize the mouse cursor on iPad: tracking speed, animations, color, more
- How to skip your March Apple Card payment without interest
- How to work from home effectively during the coronavirus outbreak
- These are my must-have apps and services for remote working
- How to clean and sanitize your iPhone without damaging it [Updated]
FTC: We use income earning auto affiliate links. More.
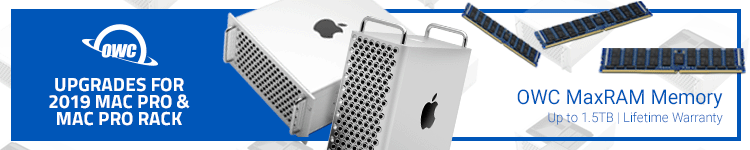




Comments