
Improved collaboration for iCloud Drive arrives with iOS 13.4, iPadOS 13.4, and macOS Catalina 10.15.4. Follow along for how to share iCloud Drive folders from iPhone and iPad in the latest software releases.
Shared folders has been a long-requested feature from iCloud Drive users and the latest iPhone, iPad, and Mac software offers up an easy way to share with others, including multiple folders at a time. There are also some handy permission options that come along with the new feature.
If you remember seeing this feature last year, that’s because it debuted with the iOS 13 betas back in June but was then removed from later betas as well as the public release of the software in the fall. In any case, it’s great to see this valuable functionality arrive!
How to share iCloud Drive folders from iPhone and iPad
- Make sure you’re running iOS 13.4/iPadOS 13.4
- Open the Files app and navigate to iCloud Drive
- Long press on a folder then tap Share
- To share multiple folders, tap Select
- Choose multiple folders, tap the Share icon (square with up arrow)
Here’s a more detailed look at the process on iPhone:
To quickly share one folder, long press and use the share option toward the bottom of the list.

You can also swipe up on the share sheet as shown below and choose Add People. This will allow you to share the same folder with multiple people.
At the bottom of the screen, you can dial in sharing permissions like who can view the folders and if they can make changes. The default is set as “Only people you invite” can access the folders, and “Can make changes” for permission.

If you’d like to share multiple folders, tap Select as shown above in third and fourth screenshots then tap the share icon.
Read more tutorials from 9to5Mac:
- How to customize the mouse cursor on iPad: tracking speed, animations, color, more
- How to skip your March Apple Card payment without interest
- How to work from home effectively during the coronavirus outbreak
- These are my must-have apps and services for remote working
- How to set up hourly reminders on iPhone and Apple Watch to wash your hands and stop touching your face
- How to clean and sanitize your iPhone without damaging it [Updated]
FTC: We use income earning auto affiliate links. More.
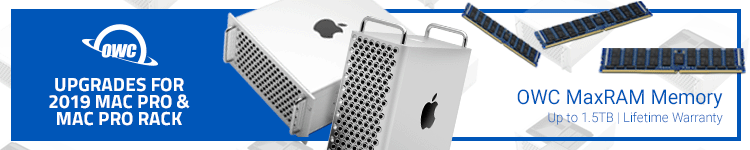






Comments