
iOS 14 includes several major new features and a lot of smaller changes and visual updates. You may have noticed new indicators in the status bar, in the right-hand notch of your iPhone, and are wondering what those are for. These new status symbols show up as orange and green dots or circles that appear above the signal strength indicator.
It turns out these dots are actually informational indicators that help reassure and protect your privacy. On MacBooks and iMacs, Apple has a physical green LED that sits next to the webcam. Although they appear next to the cellular signal and Wi-Fi status indicators, they have nothing to do with network connectivity.
When the camera is accessed, the LED light turns on to let you know that an application on your system is watching the camera feed. iPhones and iPad do not have physical LEDs so Apple has simulated the experience through software.
What does the orange dot on iPhone mean?
The orange dot means that an application on your phone is using the microphone. The microphone is being listened to and could be recorded. This may show up when you are using Siri or Dictation, for example, and need the iPhone to transcribe your speech to text. Assuming all apps are acting in good faith, the orange dot should only appear when you are doing something that requires the microphone.
If the orange dot shows in contexts where it doesn’t seem like it should be required, that may indicate an app is misusing your privacy. If you do spot it showing up when it shouldn’t, then you may want to contact the developer to enquire about why it is being used. It could just be a bug with the app, rather than intentional spying activity.
In previous versions of iOS, users would not know when the microphone was being accessed unless the app was in the background. When apps record the microphone when backgrounded, iOS shows a red pill indicator on the left-hand side of the notch. This behavior hasn’t changed with iOS 14, but now the orange light will appear on the right-hand side of the notch at the same time.
What does the green dot on iPhone mean?
The green dot appears when an app is using the camera, like when taking a photo. Camera access implies access to the microphone too; in this case, you won’t see the orange dot separately. The green color matches the LEDs used in Apple’s MacBook and iMac products.
If an application is accessing the camera when it doesn’t make sense, it may mean the app is invading your privacy. iOS doesn’t know why an app needs access to the camera hardware at any moment, so your best path of action is to contact the support channels of the app you are suspicious about. They may be doing something nefarious, in which case you can delete the application, or it may just be a bug.
The green light being on does not mean that the camera feed is being recorded and saved; all iOS knows is that the app can access the camera feed at that time. It doesn’t know what the app is doing with the data.
Control Center “recently”
If you pull down on the Control Center, within a few minutes of the camera or microphone being used, Control Center UI can tell you what happened. It will show the type of access (either microphone or camera) and the name of the app that used the sensor. This provides an extra layer of transparency, in case you happened to miss the small circular dot indicator.
Again, the system does not know what the app is doing with the information it is collecting from the microphone or camera. The data could be being used on the fly, it could be staying entirely on device, or it could be being permanently recorded and sent over the network.
The point is that if iOS brings attention to when these features are being used, apps that are accessing them unnecessarily will be named and shamed by the wider community. The awareness brings about change. Hopefully, most iOS apps behave nicely and these status indicators will never appear when you wouldn’t expect them to.
FTC: We use income earning auto affiliate links. More.
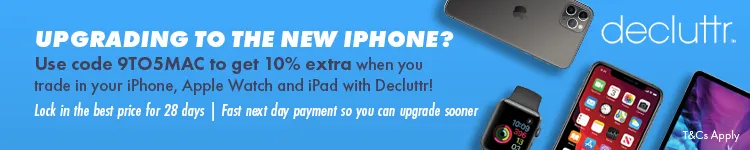




Comments