
iOS 15 expands on the previously available “Announce Messages” and “Announce Calls” features with the ability to have Siri “Announce Notifications” from first- and third-party apps. The functionality works with certain AirPods and Beats headphones as well as CarPlay, and there’s also the ability to customize which apps can use the feature.
Just Like Announce Messages and Calls, Announce Notifications on iPhone and iPad in iOS 15 means a more seamless experience to hear and respond to alerts without having to unlock your device or say “Hey Siri.”
Here’s how Apple describes the new functionality:
Have Siri read out notifications without having to unlock your iPhone when 2nd generation AirPods and some Beats headphones are connected. Siri will avoid interuppting you and will listen after reading notifications so you can reply without saying “Hey Siri.”
While Apple is vague on which Beats headphones work with the feature, 2nd and 3rd-gen AirPods, AirPods Pro, and AirPods Max are all compatible with Announce Notifications (and Calls).
How to use Announce Notifications on iPhone with Siri in iOS 15
You might see the splash screen prompt shown above to enable Announce Calls and Notifications when you first install iOS 15. But if you don’t turn it on when you see that, follow the steps below to enable/disable and customize the feature:
- In iOS 15 on iPhone or iPad, open the Settings app
- Swipe down and tap Siri & Search
- In the top section choose Announce Notifications (or Calls)
- Customize the features as you’d like
- You’re all set!

- Like in iOS 14, for Announce Calls in iOS 15 you can choose to use the feature for just headphones, headphones and car, always, or never.
- For the new iOS 15 Announce Notifications, you can use it with just headphones, CarPlay, or both.
- You can also toggle on/off “Reply Without Confirmation” and decide on a per-app basis which ones can use the feature at the bottom:

Announce Messages settings have been integrated into the Announce Notifications app section. But you can also get to them via Settings > Messages > Notifications.
You can also get to Announce Notifications from Settings > Notifications > Announce Notifications, and Announce Calls via Settings > Phone > Announce Calls.
Read more 9to5Mac tutorials:
- Hands-on: Here’s how Background Sounds work in iOS 15
- Hands-on: Here’s how the all-new Safari in iOS 15 works
- Hands-on: Here’s how the new iPhone Focus mode works in iOS 15
- iPhone: How to enable and disable iCloud Private Relay in iOS 15
- iOS 15 brings new Announce Notifications feature for Siri, here’s how it works
FTC: We use income earning auto affiliate links. More.
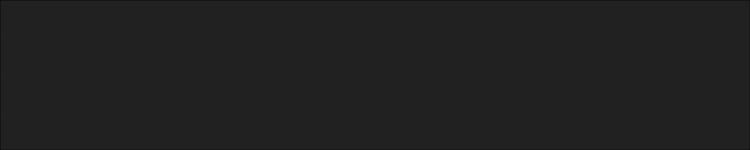





Comments