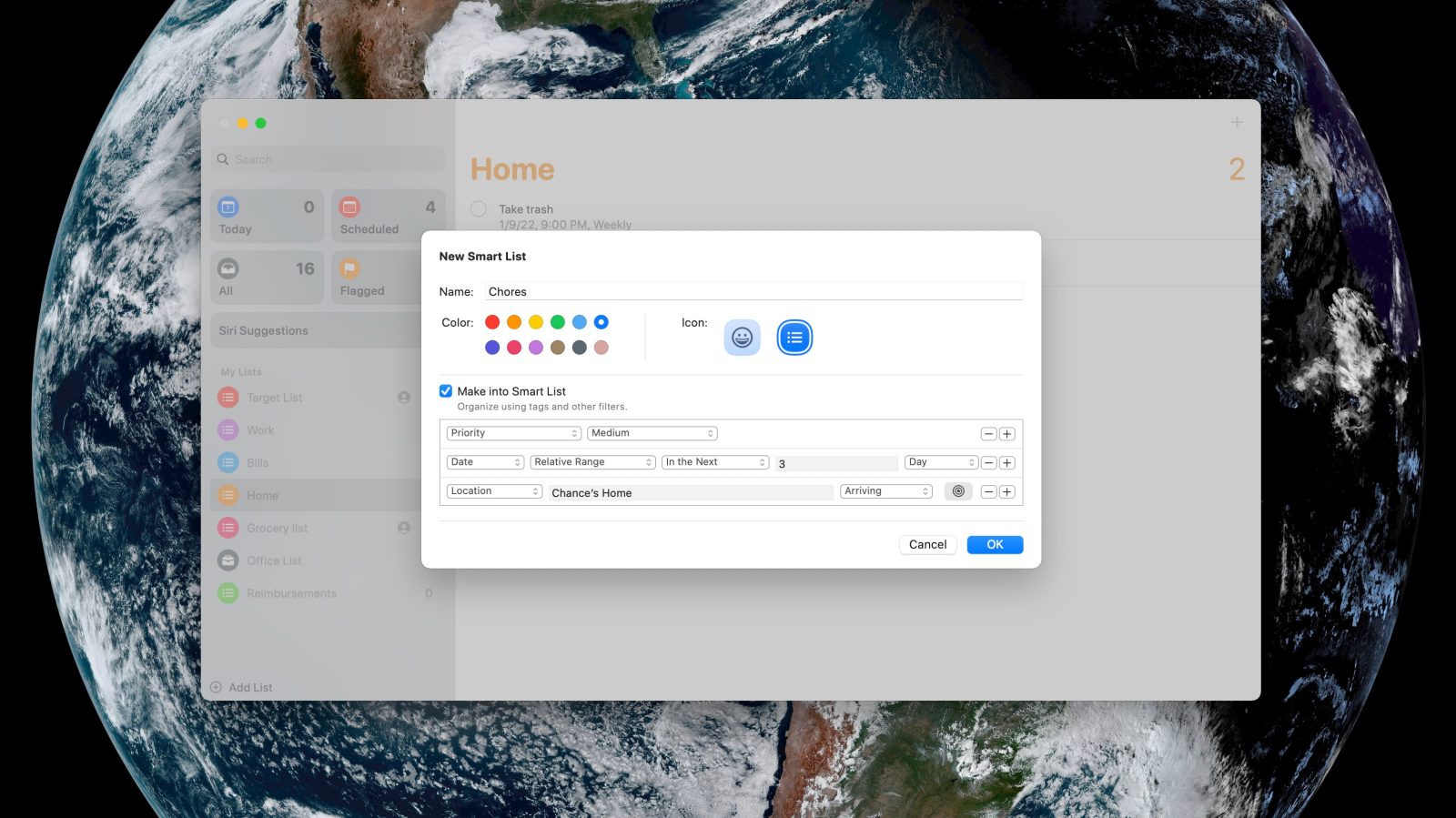
9to5Mac is brought to you by MacStadium. Migrate to M1 easier with Orka and MacStadium. Orchestrate macOS VMs with Kubernetes in a mixed cluster of M1 and Intel Macs. Watch the tech preview and sign up to be a beta participant.
With the latest version of macOS, dubbed Monterey, one of the apps that saw a handful of upgrades was Reminders. A once rather basic task and to-do application, Reminders is now a powerhouse application with new features include Smart List, tags, and more. Head below for a deeper look at these new features.
The new features in Reminders
First off, the Reminders app in macOS Monterey is the first version to support tags. As the name implies, tags allow you to organize and categorize your reminders and tasks. This means you can tag tasks with bits of information to help you keep track of categories, groups, and more.
Tags are a fast and flexible way to organize your reminders. Add one or more tags, like #errands, to your reminders to make them easy to search and filter for across your Reminders lists.
In macOS Monterey, you can add tags to your tasks when you create them. Simply look for the “Add Tags” field when creating a new reminder.
But while tags themselves are a notable addition to the Reminders application, they are really powerful when combined with Smart Lists.
Without a doubt, the biggest new addition to the Reminders app in macOS Monterey is a new feature that Apple is calling Smart Lists. Essentially, Smart Lists are a way to create custom lists that include reminders that meet certain criteria.
Here’s how Apple explains the feature:
Create your own Smart Lists to automatically include reminders that matter most to you by selecting for tags, dates, times, locations, flags, and priority. Choose more than one tag (such as #gardening and #errands) and combine them with other setting filters for more specific lists.
So how does this work in practice? It’s actually not as complex as it might sound. In the Reminders app on your Mac, you can start by clicking the “Add List” button, just like you would for creating any sort of to-do list. While you’re creating your list, look for the “Make into Smart List” checkbox.
Once you select this checkbox, you can select criteria for your Smart List. The criteria can be different tags, the due date for the task, the time, the priority, the location, and whether or not the task is flagged. Once you’ve done this, the Reminders will automatically create a Smart List of the tasks that meet your defined criteria.
Once you’ve created a custom Smart List in the Reminders app, it will sync to your other Apple devices and be added to the app’s sidebar. In the sidebar, it will be denoted with a small gear icon in the bottom-right corner, indicating that it is a Smart List.
And while Smart Lists and tags are the top new features of the Reminders app in macOS Monterey, there’s more to try out:
- A Tag Browser in the sidebar lets you click any tag or combination of tags to quickly view tagged reminders.
- Access quick options to easily delete your completed reminders.
- Choose tags, flags, priority, and people you message with from the Quick Toolbar when creating a reminder.
- Type more advanced phrases to create reminder settings. Try something like “Jog every other morning” for a specific, recurring reminder.
Have you gotten a chance to try out any of these new features in the Reminders app with macOS Monterey? Let us know down in the comments!

9to5Mac is brought to you by MacStadium. Migrate to M1 easier with Orka and MacStadium. Orchestrate macOS VMs with Kubernetes in a mixed cluster of M1 and Intel Macs. Watch the tech preview and sign up to be a beta participant.
FTC: We use income earning auto affiliate links. More.

Comments