
Seeing a “Magic Keyboard connection rejected” message when trying to use it with your Mac? Follow along with several quick steps to fix this issue.
While Apple’s devices including its accessories usually work seamlessly, no technology works perfectly all the time. But a Magic Keyboard that won’t connect is definitely one of the more frustrating peripherals to fail, particularly for those with a desktop Mac.
If you’re seeing more issues with Bluetooth beyond the Magic Keyboard connection rejected, we have a complete guide on troubleshooting that:
But keep reading for steps to specifically fix the Magic Keyboard connection rejected issue.
Magic Keyboard connection rejected: How to fix
You’ve probably already tried these first few solutions, but in case you haven’t…
- Power off your Magic Keyboard and power it back on
- small toggle switch on the back edge for newer models or power button on the right side edge for old models
- Make sure Bluetooth on your Mac is turned on (Bluetooth icon in top right or menu bar)
- Connect your Magic Keyboard to your Mac with a Lightning cable
- Leave it plugged in for at least one minute before disconnecting it
- You can also make sure the keyboard has sufficient battery life by clicking the Bluetooth icon and looking to the right of your Magic Keyboard
- On older models without a Lightning port, you may need to replace the batteries
If you’re still getting the “Magic Keyboard connection rejected” message
- Check if your Mac is running the latest software
- System Preferences > Software Update
- Unpair the Magic Keyboard from any other Macs or devices you’ve previously paired it with
- You can also unpair it from the Mac you’re trying to use it with and repair it
If you’re still seeing Magic Keyboard connection rejected:
- Try and remove interference:
- Bring your Mac and Bluetooth devices closer together
- Remove other devices like phones, cameras, power cables, etc. that might be on your desk or nearby
- Move some WiFi devices to 5GHz since Bluetooth and WiFi both use 2.4GHz
- Move USB/Thunderbolt hubs further away from your Mac and Bluetooth devices (and don’t place them on top of your Mac)
- Turn off USB devices that aren’t in use
- Finally, don’t have materials between your Mac and Bluetooth devices like metal or concrete
If the Magic Keyboard connection rejected error still isn’t resolved, you can try resetting your Mac’s Bluetooth module.
Reset your Mac’s Bluetooth module
Keep in mind this will disconnect all of your Bluetooth accessories including your mouse/keyboard. It’s best to have a wired keyboard/mouse for Mac desktops to use as a backup.
In macOS Monterey
If you’re still having trouble with Bluetooth issues, you can reset your Mac’s Bluetooth Module:
The option + shift + click on the Bluetooth icon in the menu bar (detailed below) doesn’t show a Bluetooth reset option in Monterey so you’ll need to run a Terminal command.
- Open Terminal
- Type in the command “sudo pkill bluetoothd”
- Press return, then enter your password in asked
- Reset your Mac
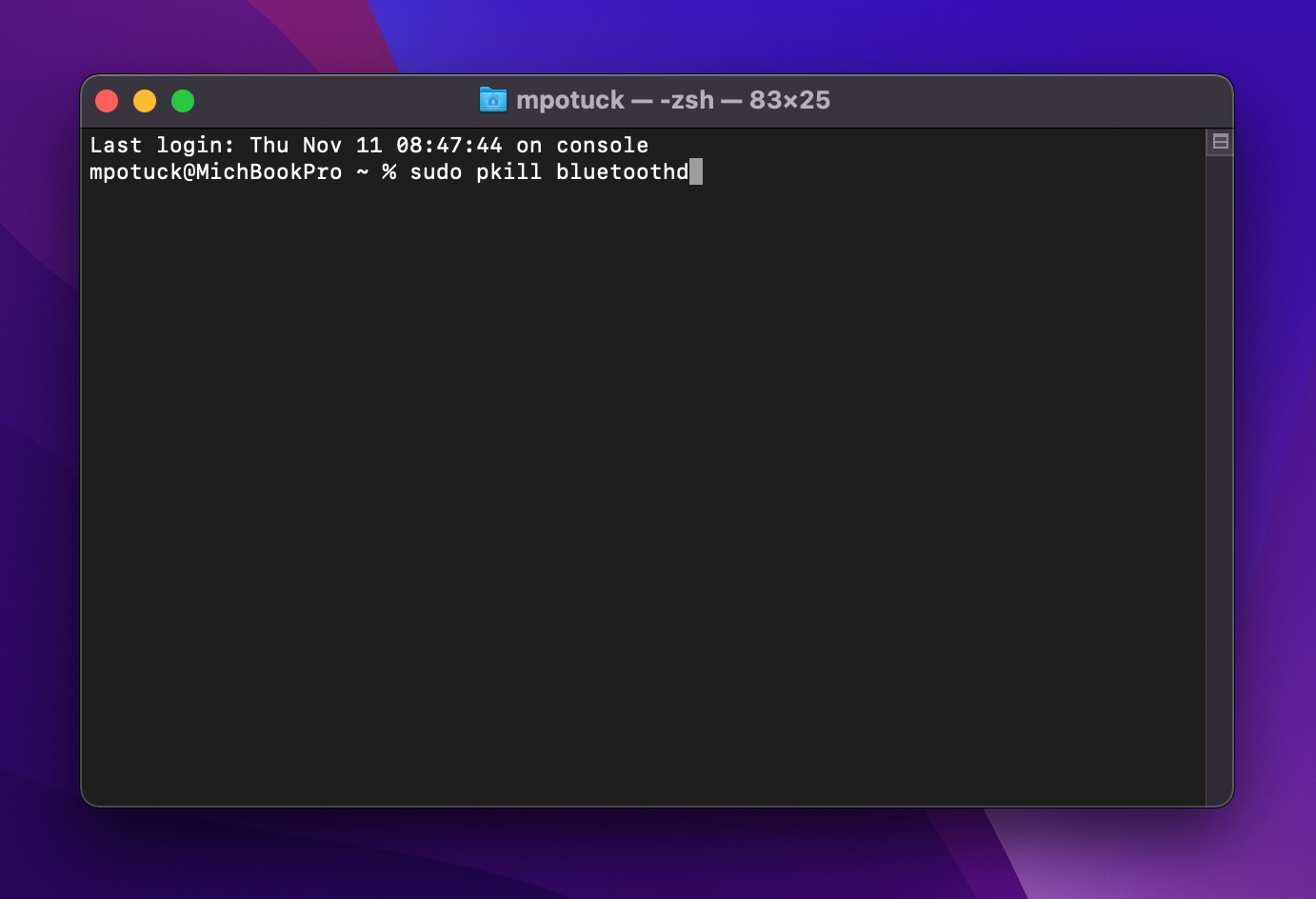
In macOS Big Sur or earlier
- While holding option + shift on your keyboard, click the Bluetooth icon in the menu bar
- Click “Reset the Bluetooth module”
- On the confirmation prompt, choose “OK”
- Your Bluetooth devices will disconnect for a moment as the module resets and should automatically reconnect
Here’s how this looks:
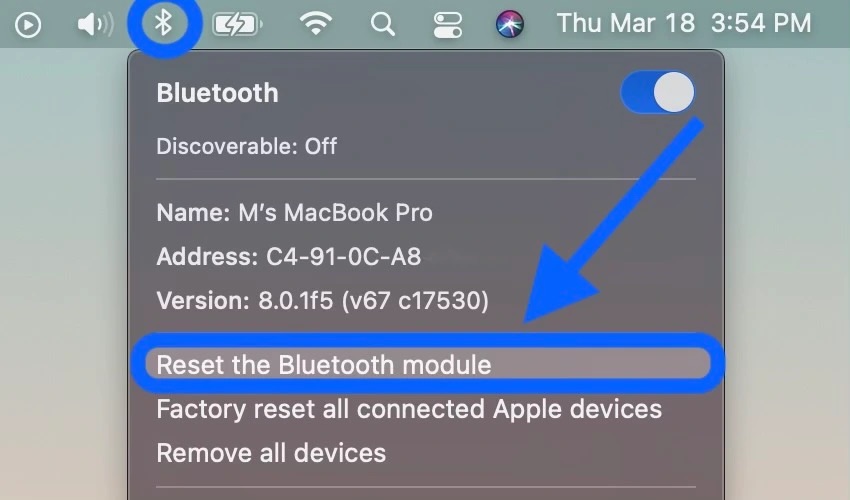
If you’ve tried everything above, reach out to Apple Support for next steps. Thanks for reading our tutorial on how to fix the Magic Keyboard connection rejected message!
Read more 9to5Mac tutorials:
- Screen record on Mac: Tips and tricks from basics to advanced
- Which MacBook Pro should you buy in 2022? Here’s how they compare
- Best USB-C and Thunderbolt displays for Mac
- 30+ Mac tips for new setups that everyone should know [Video]
FTC: We use income earning auto affiliate links. More.



Comments