
After releasing three beta versions, Apple is finally making the macOS Ventura public beta available, so more users can try the upcoming Mac operating system. In addition, Apple’s also releasing a revised build of beta 3 to developers. Here’s what you need to know about macOS Ventura and how to install its public beta.
Today’s build is 22A5295i. macOS 13 Ventura’s primary focus is on continuity features, such as the ability to start a FaceTime call on the Mac and seamlessly switch to the iPhone or iPad.
Another great addition to macOS 13 Ventura is the Stage Manager feature, which not only is available to the iPad but will also help users organize their workflows between apps and windows. For the first time, this operating system also brings two new stock apps: Clock and Weather.
Collaboration is another important word with the macOS 13 Ventura ecosystem:
- With Messages, you can send collaboration invitations so everyone on a thread will automatically be added to the document spreadsheet, or project. Users will be able to see edits in real-time, and developers can integrate their app’s collaboration experiences with Message and FaceTime;
- With iCloud Share Photo Library you can share your photo library with your family and give everyone equal permissions to add, edit, favorite, caption, and delete photos
Safari is also receiving some love with new collaboration features with:
- Shared Tab Groups lets you share a set of tabs with friends. Everyone can add their own tabs and instantly see the Tab Group update as you work together.
Alongside macOS 13 Ventura public beta, Apple is seeding iOS 16 public beta, iPadOS 16 public beta, watchOS 9 public beta, and tvOS 16 public beta.
Here’s how to download macOS Ventura public beta
Here’s how to install macOS 13 Ventura public beta:
- Make a fresh backup of your Mac in case you want to downgrade your device at any point
- On your Mac, head to Apple’s public beta website
- Click Sign In in the top right corner and sign in if you’re not already
- On the Guide for Public Betas page, choose macOS
- Scroll down under the Get Started section and click enroll your Mac
- Scroll down again and click Download the macOS Public Beta Access Utility
- Head to your Downloads folder and you should see the macOS Beta Access Utility
- Double-click it to mount the utility disk image, now double-click the Access Utility.pkg to install the macOS beta profile on your Mac
- The System Preferences > Software Update window should launch automatically with the macOS 13 Ventura beta appearing, click Download;
- When the download is complete, you’ll see a new window to install macOS Monterey, click Continue.
If you spot any changes in macOS 13 Ventura public beta or the other betas from Apple today, let us know in the comments below or on Twitter @9to5Mac. Stay tuned for our full hands-on coverage with the releases right here at 9to5Mac if we find anything new.
FTC: We use income earning auto affiliate links. More.
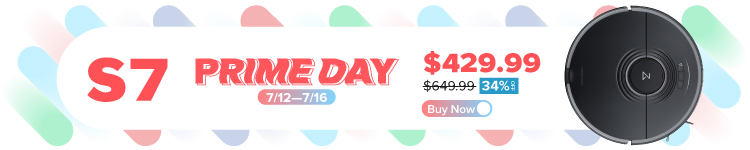

Comments