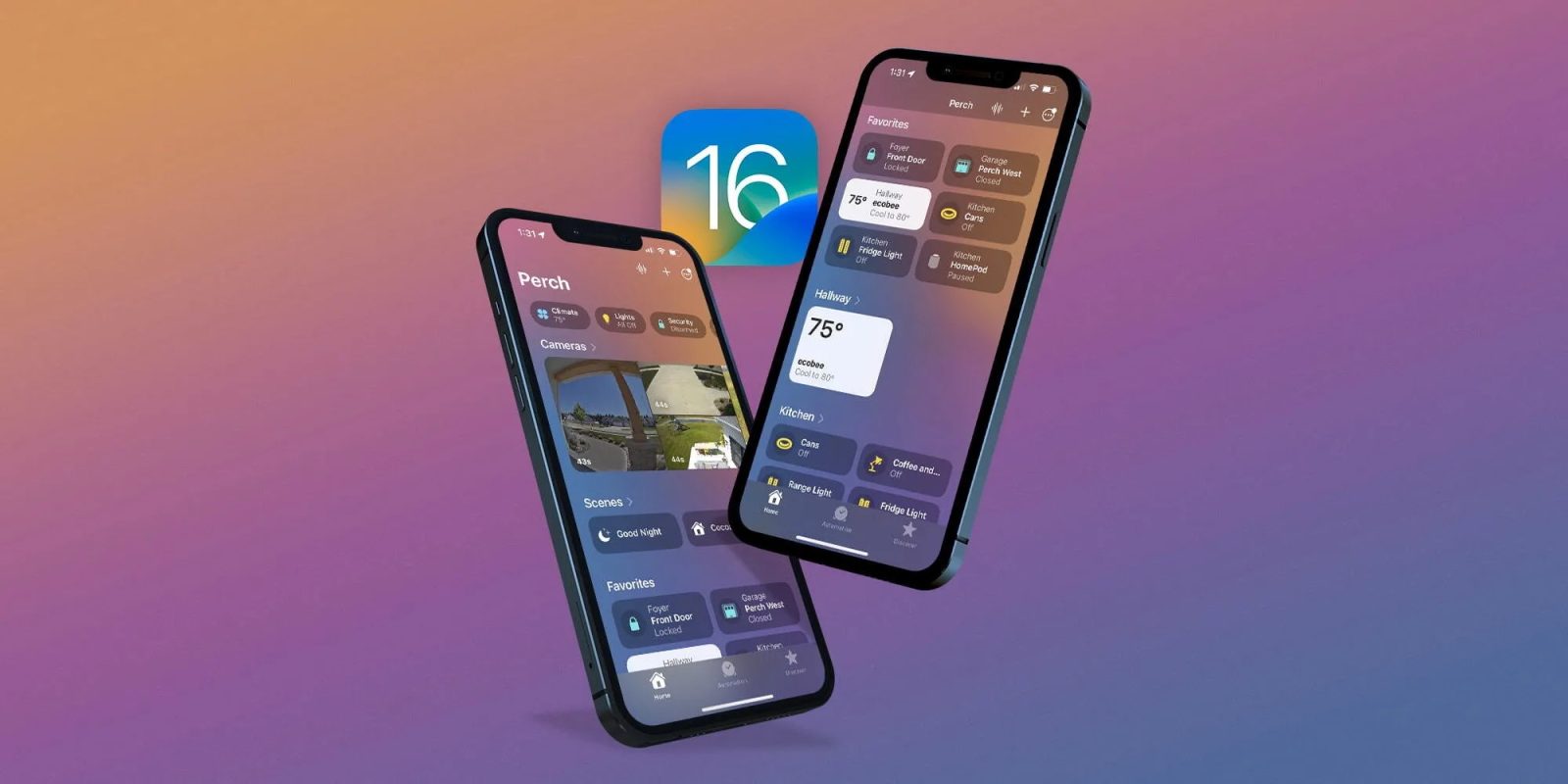
The Home app has gotten some great updates in iOS 16 with an overhauled design. Specific changes include a new UI and iconography, fresh wallpapers, improved customizability, and more. Let’s look at how to reorder Home app rooms and sections for a custom layout.
The Home app has been ripe for improvements and this year with iOS 16, Apple has delivered a major update for the HomeKit experience.
Below we’ll focus on how to reorder Home app rooms and other sections, but for a full rundown of everything new with the iOS 16 Home app, check out our full guide:
How to reorder Home app rooms in iOS 16
- In iOS 16, open the Home app
- Tap the three-dot circle icon in the top right corner
- A few down from the top, choose Reorder Sections
- Now you can see all your rooms and other sections, tap and drag on the three-line icon beside one to move them up or down
- Tap Done in the top right corner
Here’s how the process looks to reorder Home app rooms and sections:
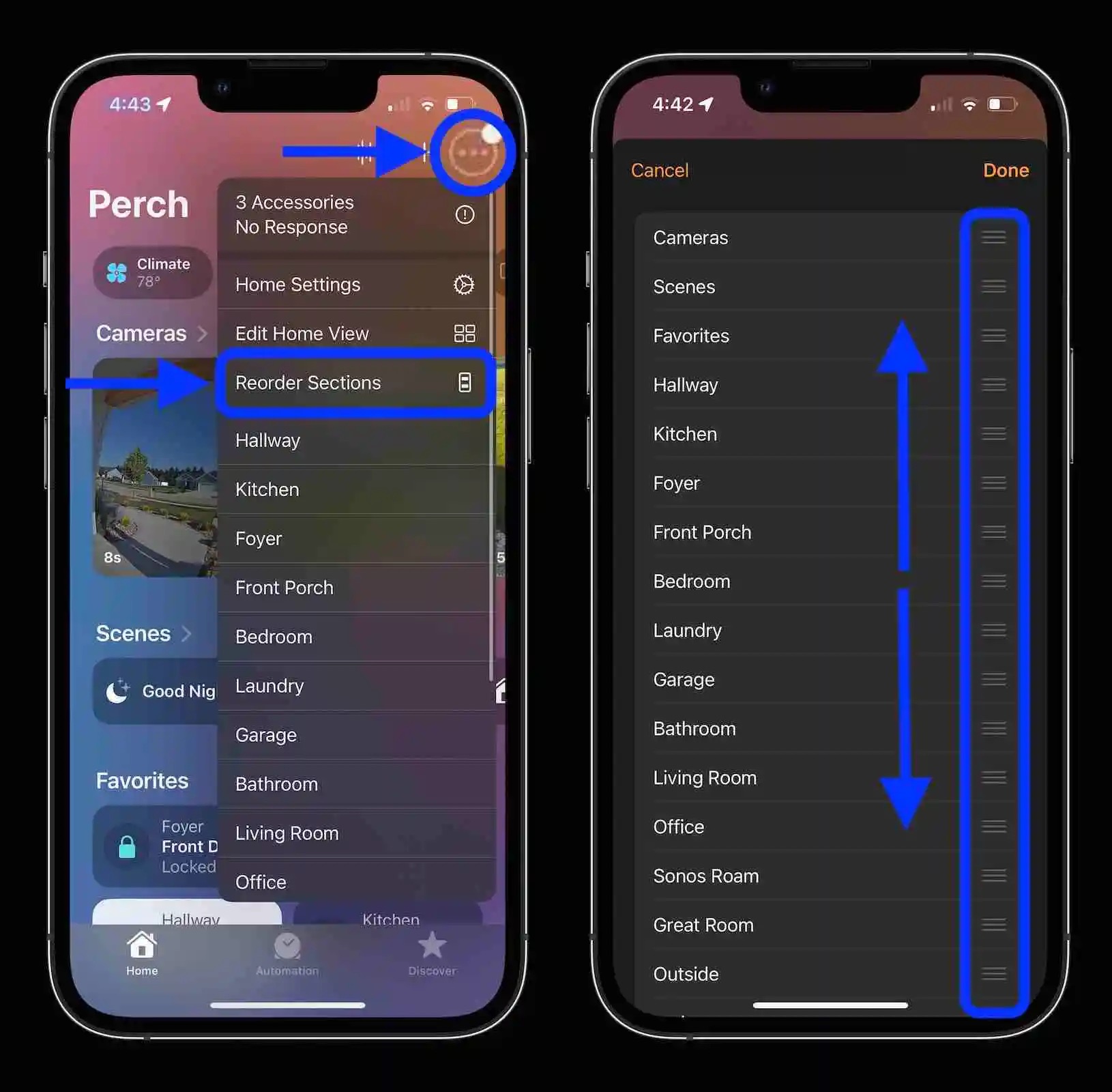
Changes to Home app buttons
Another interesting change in the Home app is how buttons work to control HomeKit devices.
In iOS 15 and earlier, you would tap a device tile to turn it on or off and long-press to get the more detailed control UI with things like colors, sliders, etc. for fine-grain control.
Now in the iOS 16 Home app buttons behave like this:
- Tap on the far left (circle icon) to turn devices on and off
- Tap on the middle or right side of a button to see the detailed control UI
- Long-press to see edit/customizability options and device details
Check out our full iOS 16 Home app walkthrough for more details on the new iconography, wallpapers, improved settings, and other tidbits.
Read more 9to5Mac tutorials:
- Do’s and don’ts for cleaning your dirty AirPods Pro and charging case
- Focus mode in iOS 16: How to link with Lock Screens, create custom Home Pages, use filters
- How to use Apple Watch Ultra 2,000 nits or Series 8 1,000 nits screen brightness
- Best USB-C and Thunderbolt displays for Mac
FTC: We use income earning auto affiliate links. More.
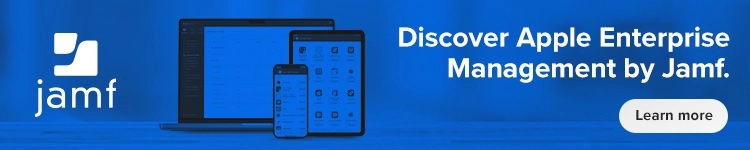






Comments