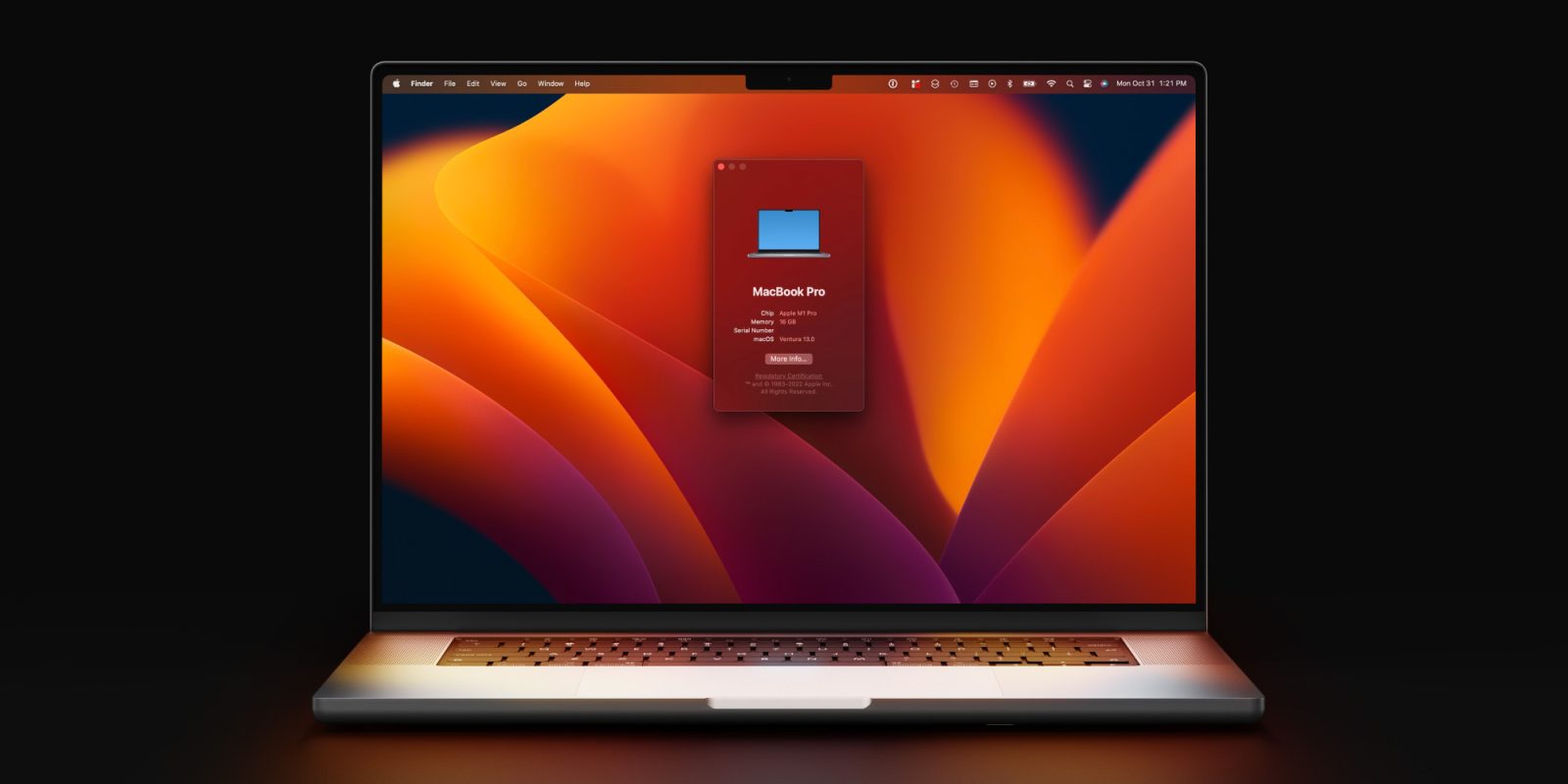
macOS Ventura comes with a number of new features and updates and one of the changes that may come as a surprise is System Preferences being overhauled to System Settings. Along with that, the Mac System Report isn’t where it used to be.
macOS Ventura and iPadOS 16.1 arrived a month after iOS 16 this year. The latest major update for Mac comes with new features like Stage Manager, Continuity Camera to use iPhone as your Mac webcam, the Weather and Clock apps, and more.
One big visual change in Ventura is the shift of System Preferences – now called System Settings – losing the tiled UI and using a sidebar list design.
While clicking in the top left corner used to offer quick access to the Mac System Report, now it’s found two levels deeper in System Settings in macOS Ventura.
See Mac System Report in macOS Ventura
Option 1
- Choose > About This Mac in the top left corner
- Click More Info
- At the very bottom of System Settings window that appeared, choose System Report (you may need to scroll down)
Option 2 to see your Mac System Report
- Open System Settings on your Mac
- Pick General from the left sidebar, then click About
- At the very bottom choose System Report (may need to scroll down)
Note: Unfortunately, Siri is not able to open System Report yet.

Ventura’s System Settings
As for the new System Settings overhaul with macOS Ventura, it can take a while to get used to as it’s quite a change from the tiled icon UI that Apple used for years.
Two tips for getting adjusted:
- Don’t forget to use the search bar in the top left corner
- If you think iPhone/iPad as you open System Settings on Mac that may help mentally – the order and layout match up with iOS 16/iPadOS 16
Thanks for reading our guide on how to see your Mac System Report!
Read more 9to5Mac tutorials:
- iCloud Shared Photo Library: Here’s how it works in iOS 16
- Stage Manager on iPad: How to use the polarizing new feature in iPadOS 16 [Video]
- Duplicate iPhone photos: How to delete with the built-in iOS 16 tool
- M2 iPad Pro vs iPad Air: What do you gain or give up?
FTC: We use income earning auto affiliate links. More.




Comments