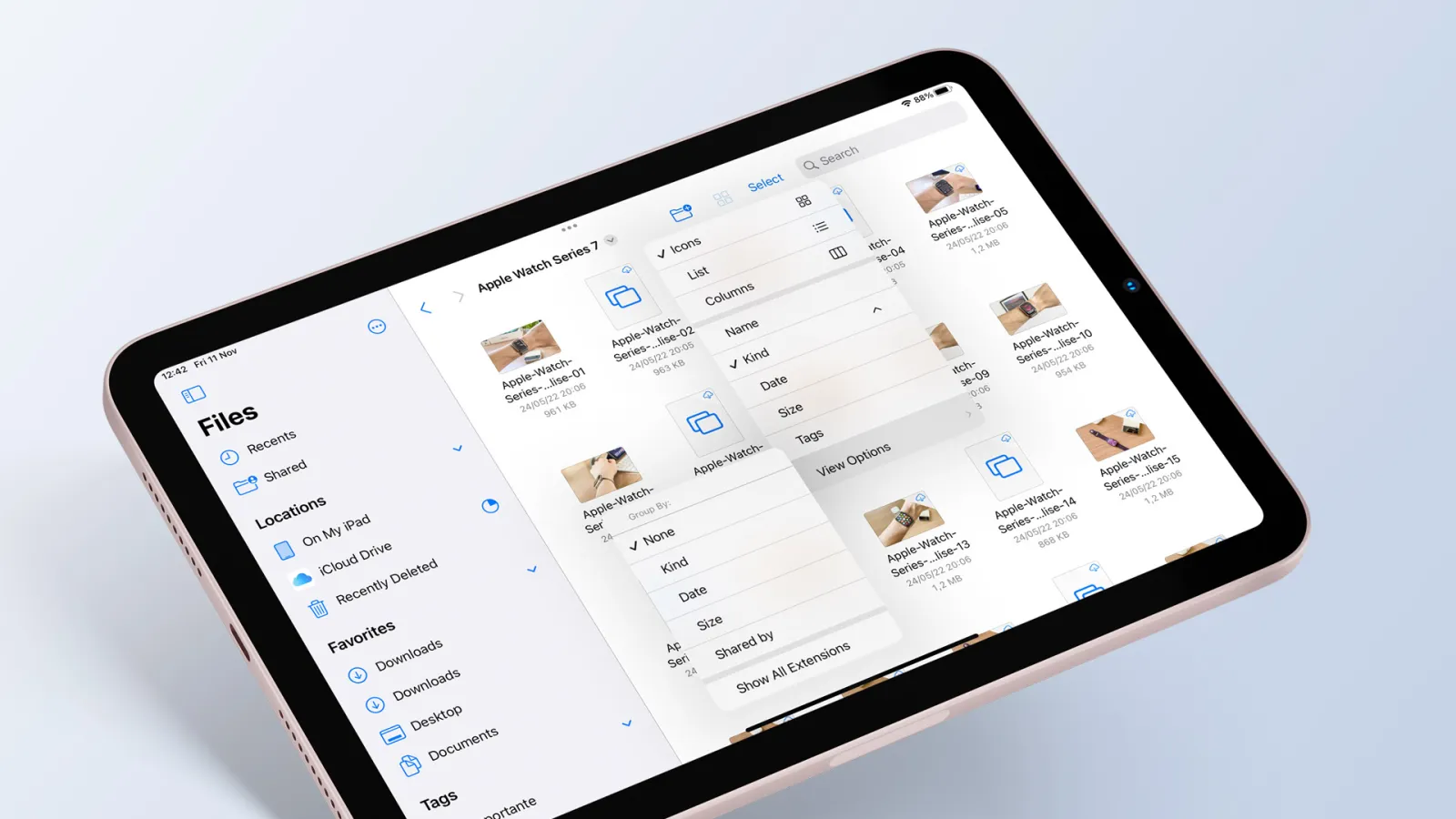
With iPadOS 16, which was released in October to the public, Apple introduced a number of new features to the Files app – which lets users manage their files just like on a computer. The update brings even more advanced options such as the ability to change file extensions, view folder sizes, and more. Read on as we detail how to take advantage of the new Files app in iPadOS 16.
Brought to you by Mosyle, the only Apple Unified Platform. Mosyle fully integrates five different applications on a single Apple-only platform. Businesses can automatically deploy, manage, and protect all their Apple devices. Request a FREE account to learn how to put your Apple fleet on auto-pilot at a price point that is hard to believe.
Overview
With iPadOS 16, the Files app on iPad gets long-awaited features. For instance, the interface has been updated with navigation buttons, just like in the Finder on macOS. It’s now easier to navigate between folders with the new forward and back buttons next to the folder name at the top of the screen.
And once you tap the arrow next to the folder name, the Files app shows a menu with the size of that folder, quick access to previous folders, and options to rename, copy, or move it. There’s also a Get Info button that now shows even more details about the folder you’ve chosen.
The menu that appears when you press (or right-click) on a file has also gained new options. This includes easy access to Quick Actions to markup, rotate, convert images to PDF, and remove the background of an image. Of course, Quick Actions vary depending on the file format selected.
Changing file extensions with Files app in iPadOS 16
Certainly one of the biggest changes to the Files app with iPadOS 16 is the option to change file extensions. Previously, the only way to do this was by using third-party apps. Here’s how you can change a file extension in iPadOS 16 with Apple’s Files app:
- Open the Files app on your iPad.
- Tap the Organize Folders button (between the New Folder and Select buttons).
- Tap View Options.
- Enable the Show All Extensions option.
- Press and hold (or right-click) on a file to rename and change its extension.
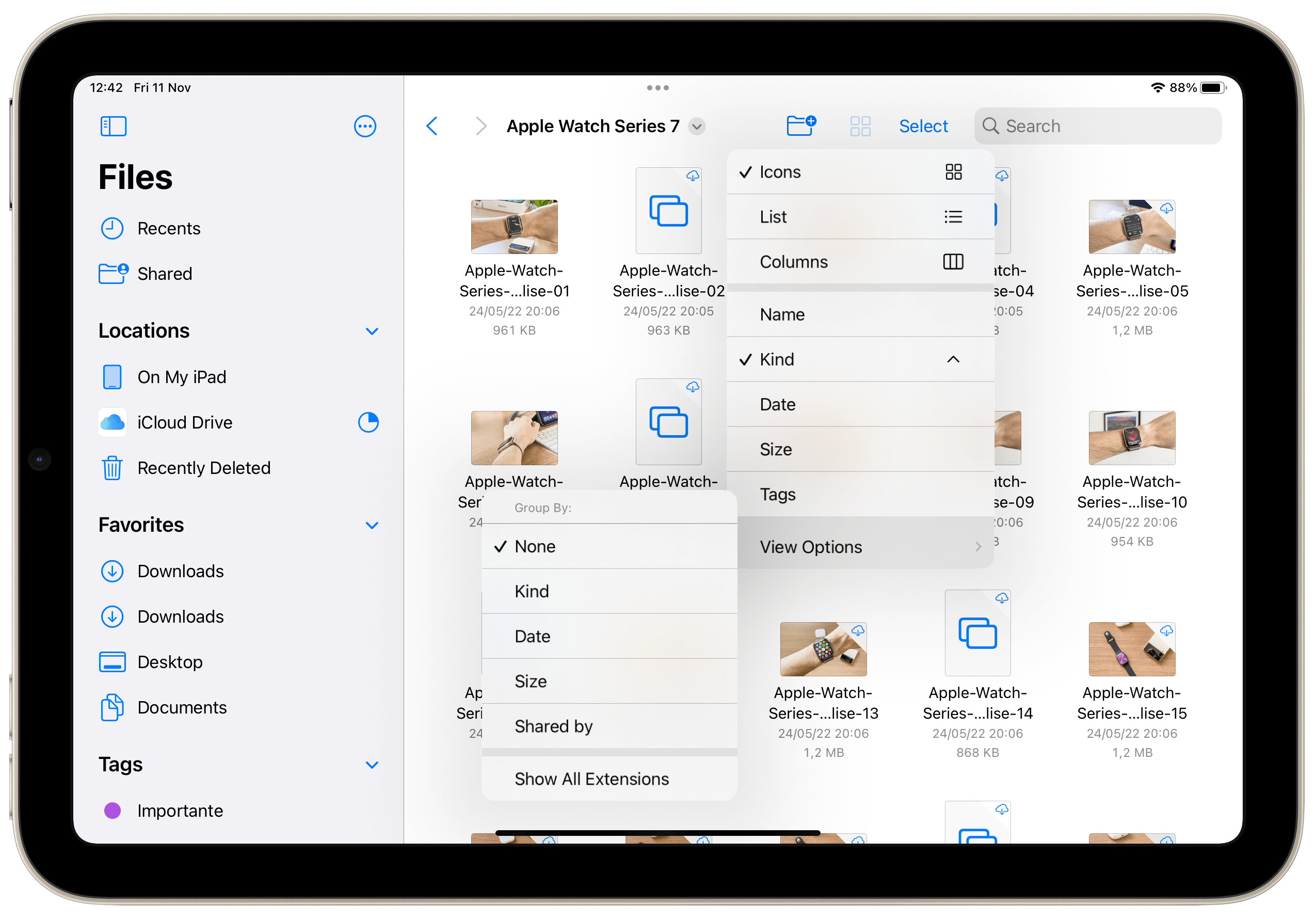
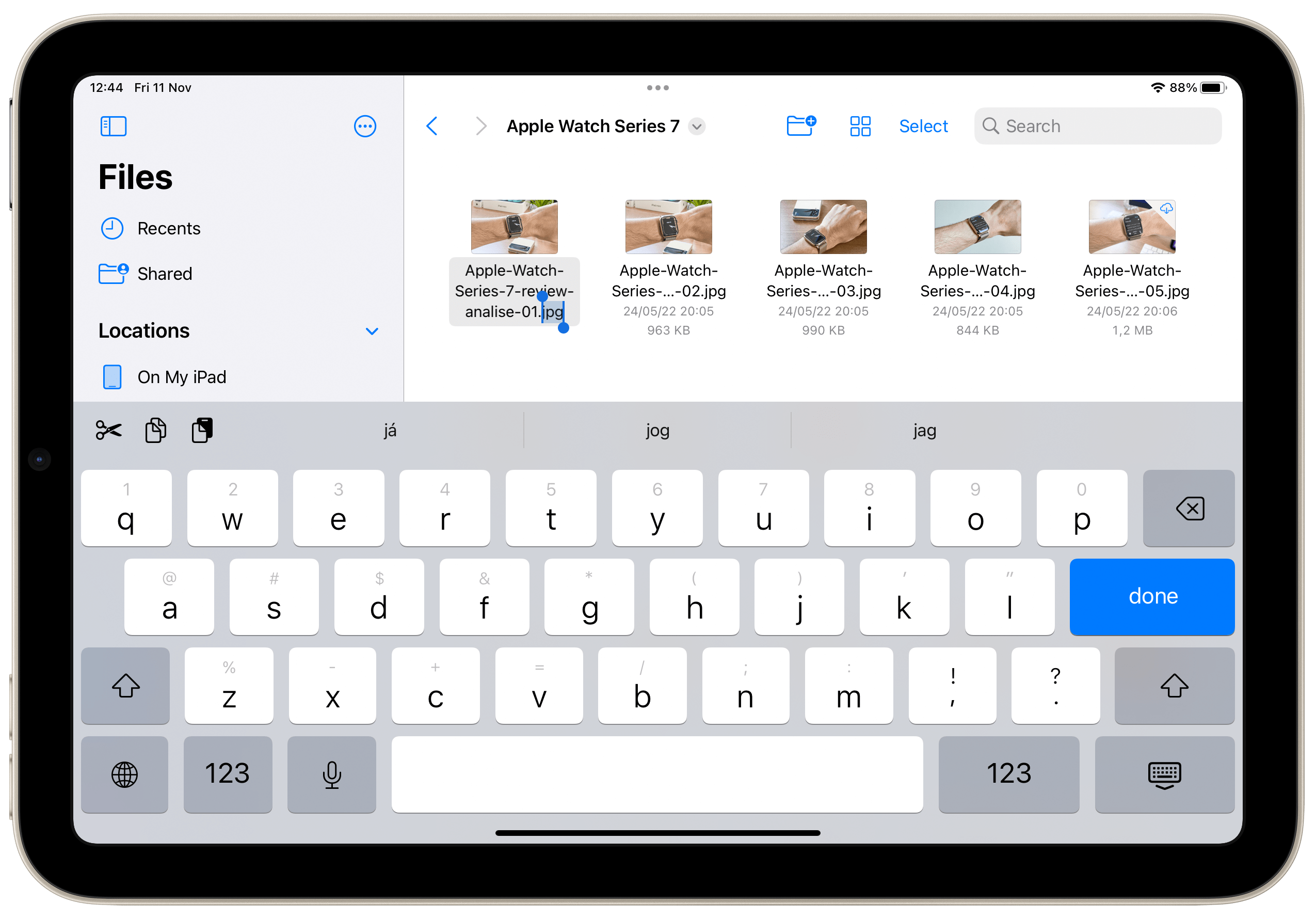
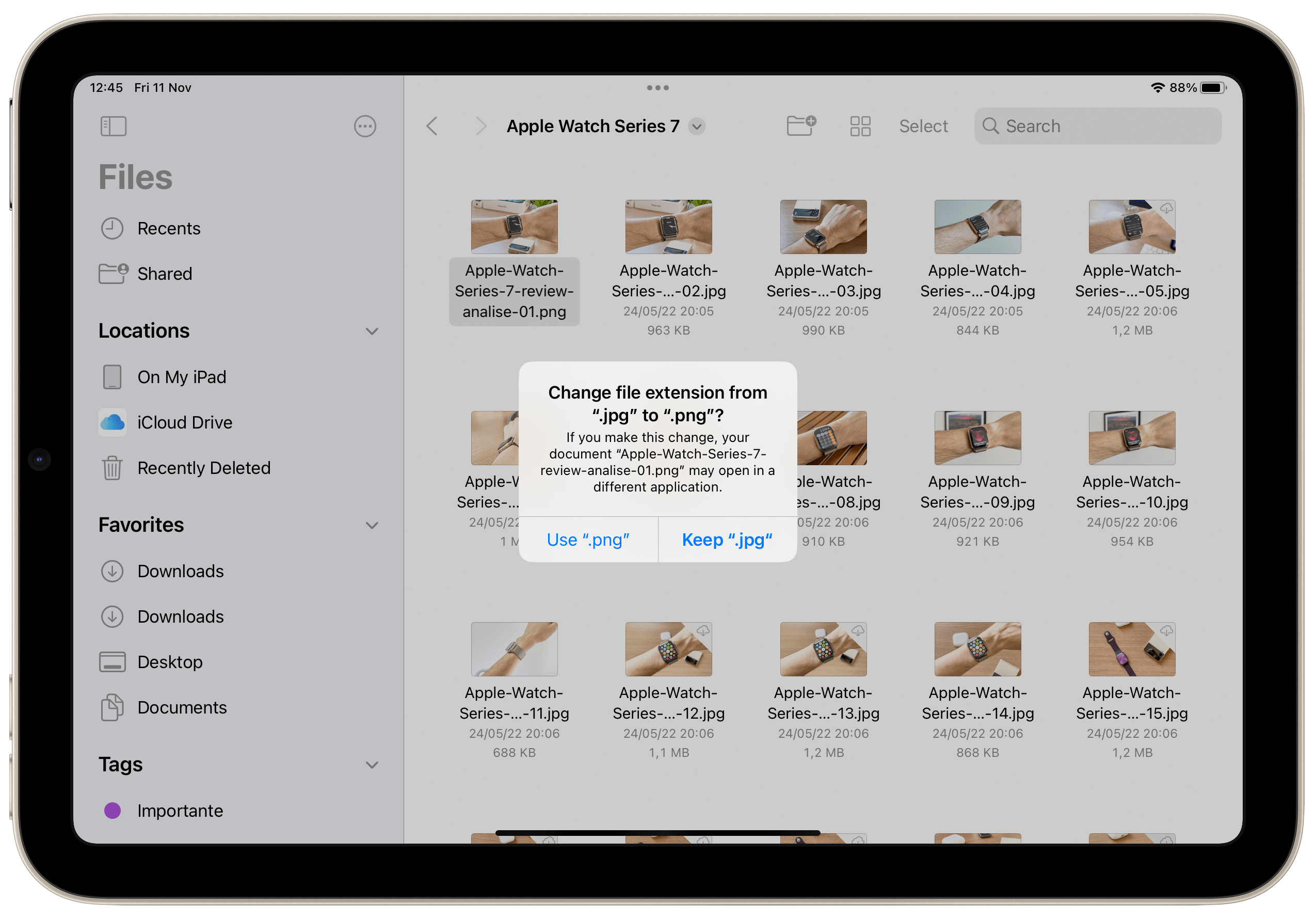
More about iPadOS 16
In addition to improvements to the Files app, iPadOS 16 comes with a bunch of other new features, such as Stage Manager, iCloud Shared Photo Library, Focus Filters, a new Weather app, and translations with the camera.
Check out our other 9to5Mac guides on how to take advantage of iPadOS 16:
- Here’s how to use all the features of the new Weather app for iPad on iPadOS 16
- How to translate text using the camera on your iPad with iPadOS 16
- Here’s how to use the new Focus Filters on your iPad with iPadOS 16
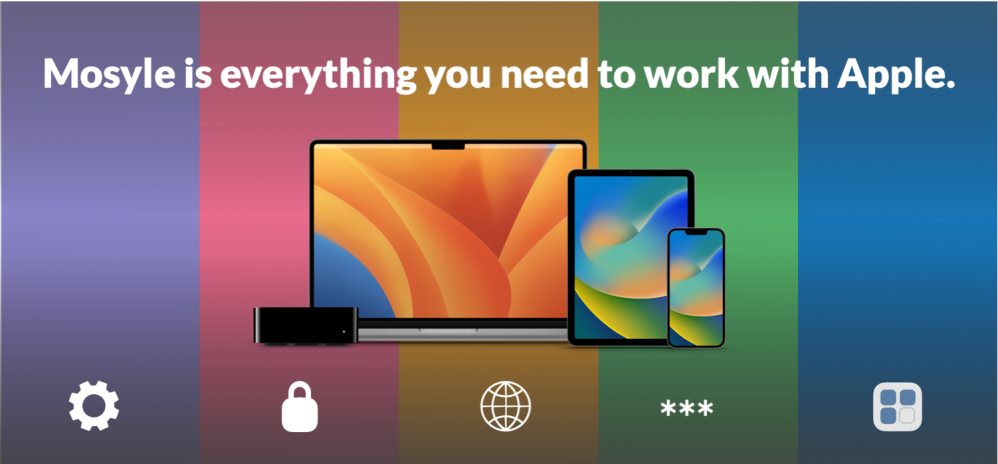
This article is brought to you by Mosyle, the only Apple Unified Platform. Mosyle fully integrates five different applications on a single Apple-only platform, allowing Businesses to automatically deploy, manage, and protect all their Apple devices. Request a FREE account today and discover how you can put your Apple fleet on auto-pilot at a price point that is hard to believe.
FTC: We use income earning auto affiliate links. More.


Comments