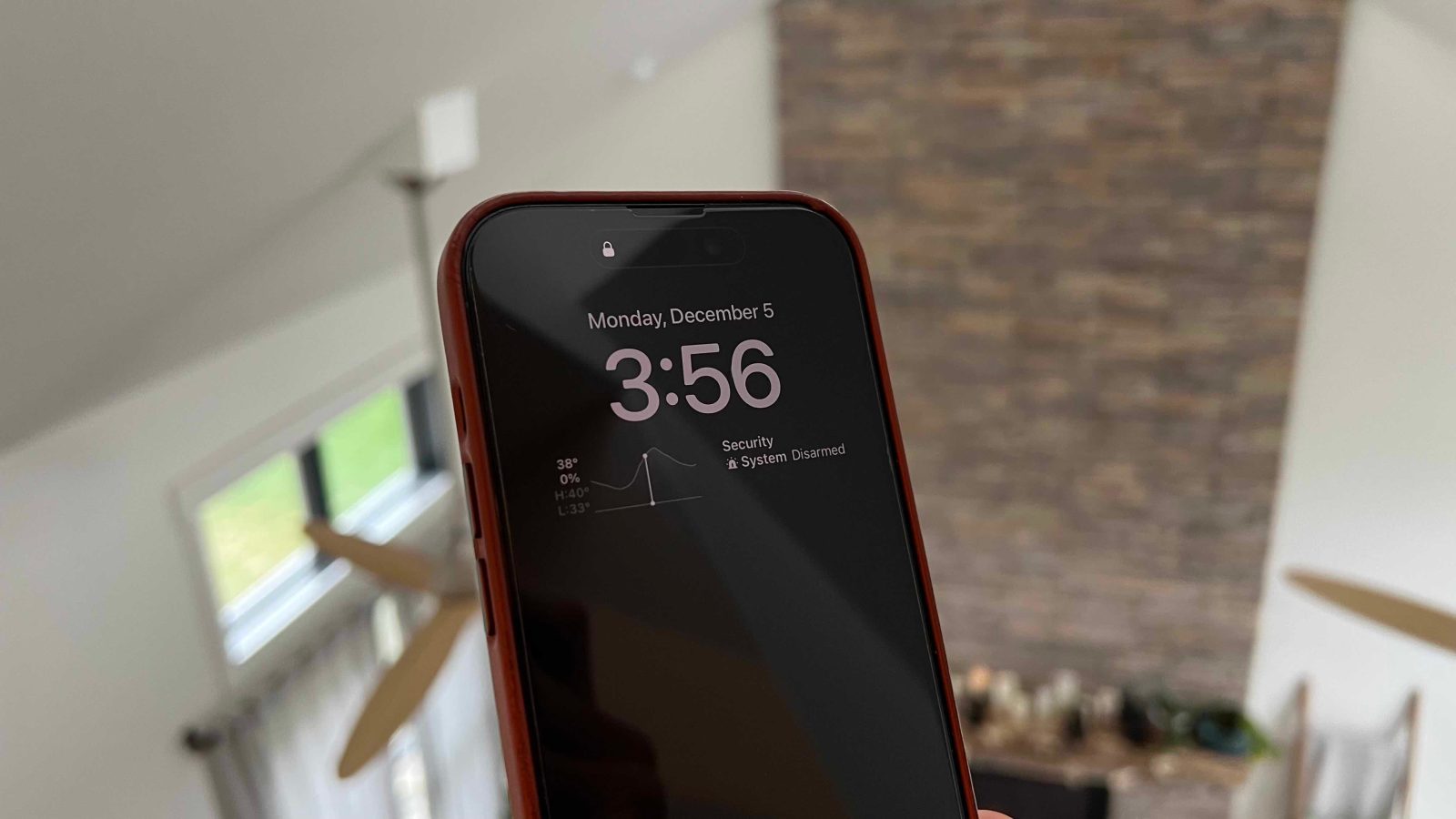
Apple introduced its first smartphone with an always-on display with the iPhone 14 Pro. Now with iOS 16.2, users get flexibility with the feature to make it more subtle. Here’s how to customize iPhone always-on display.
While the iPhone 14 Pro gaining an always-on display has been welcome overall, some have felt it’s a bit much with colored wallpapers plus notifications.
With iOS 16.2, Apple has pleased those looking for customization as you can opt to disable the wallpaper and notifications for the always-on display. That results in a more subtle – and Android-like – always-on experience.
How to customize iPhone always-on display in iOS 16.2
- Make sure you’ve updated to iOS 16.2
- On your iPhone 14 Pro or Pro Max open the Settings app
- Swipe down and choose Display & Brightness
- Swipe down and tap Always On Display
- Underneath the main toggle, now you can turn off your wallpaper and/or notifications
Here’s how the process looks to customize iPhone always-on display:
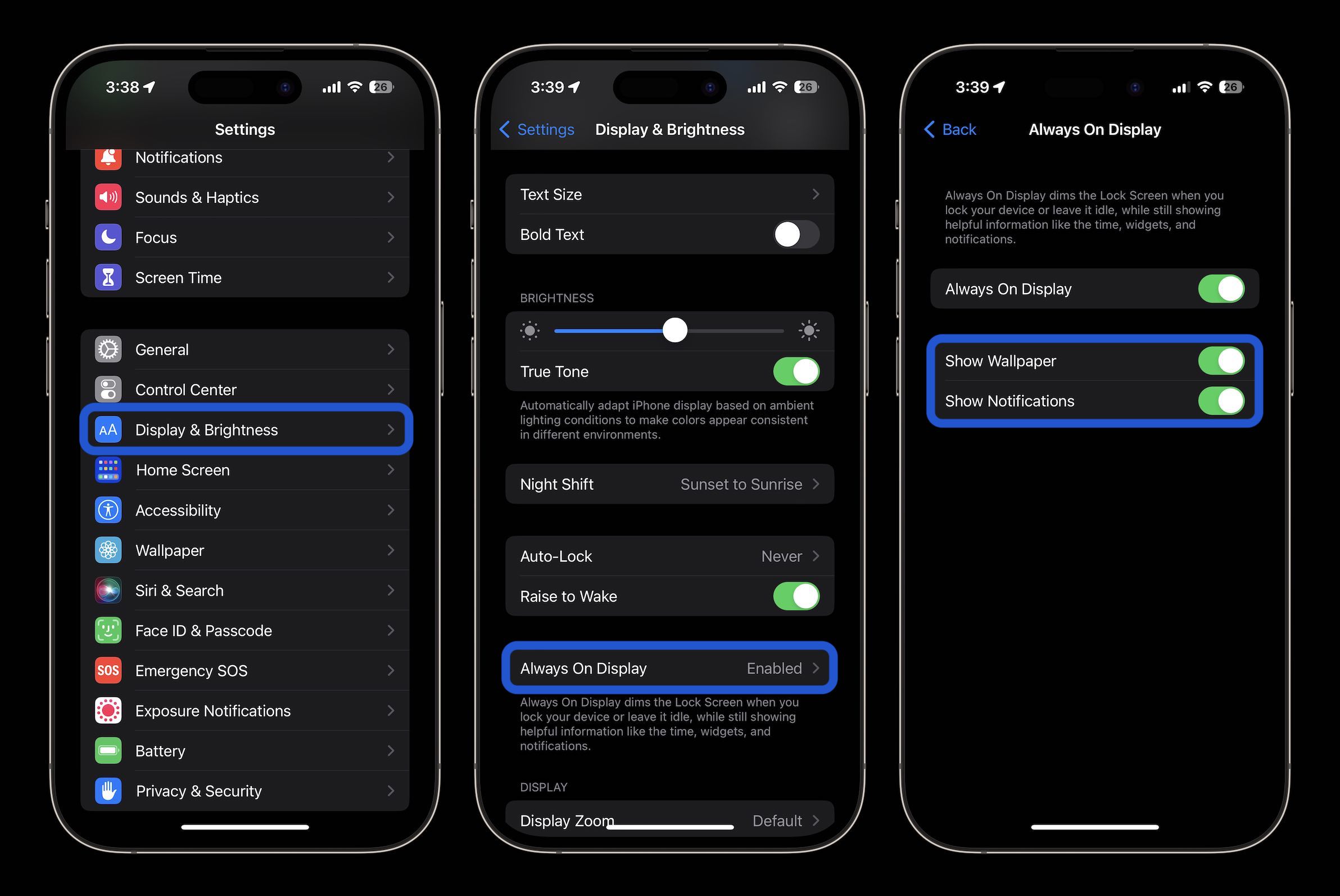
As a reminder, per Apple, no matter how you customize the always-on feature, the display will go completely dark if:
- Your iPhone is lying face down
- Your iPhone is in your pocket or bag
- Sleep Focus is on
- Low Power Mode is on
- Your iPhone is connected to CarPlay
- You’re using Continuity Camera
- You haven’t used your iPhone for a while (your iPhone learns your activity patterns and turns the display off and on accordingly, including if you set up an alarm or sleep schedule)
- Your iPhone detects that you moved away from it with a paired Apple Watch (Always-On display will turn on when your Apple Watch is close to your iPhone again)
Read more 9to5Mac tutorials:
- How to turn on end-to-end encryption for iMessage, iCloud, iPhone backups in iOS 16.2
- How to enable ‘More Frequent Updates’ for Live Activities in iOS 16.2
- How to improve iPhone 14 battery life: Why your battery is draining and 7 tips to boost it
- M2 iPad Pro vs M1 iPad Pro: What’s changed?
FTC: We use income earning auto affiliate links. More.
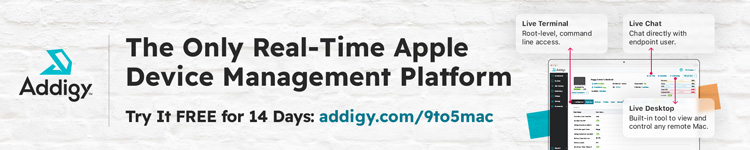





Comments