
If your Apple Watch weather complication is not working, we already found one workaround that seems to help, but Apple now has two suggested fixes.
What is happening for a significant number of people is that all weather complications – conditions, temperature, and precipitation – show no data, with two dashes where the numbers should be …
While some have found this to be an intermittent issue for years, watchOS 10 does seem to have increased the number of Apple Watch owners experiencing it.
The issue occurs on watch faces with complications set for data from the Weather app. Instead of displaying weather data as expected, the complications are blank and show no data. If you tap on the complication, the Weather app will open and present data without issue.
The issue occurs on both watchOS 10.0 and watchOS 10.0.1.
One workaround reported by users was toggling between 12- and 24-hour time, something which needs to be done in the Watch app on the iPhone. But an Apple support document spotted by MacRumors has two official suggestions for the Apple Watch weather complication issue.
The first is similar to toggling the time format, only Apple suggests doing this with Location Services.
- On your iPhone, open the Settings app, then tap Privacy & Security > Location Services.
- Scroll down and tap Weather.
- Under Allow Location Access, tap Never, then tap your original setting.
- Check whether the issue is resolved.
Top comment by Ulverus Wolf
Neither workaround solved the problem. Waiting for another update, I suppose.
PS By the way "While this step sounds scarier, it doesn’t affect anything other than location data." Actually, this reset delets a vast number of permissions to other apps. For example, fitness or sleep tracking apps loose access to health data from the Health App or Apple Watch. You will need to check one-by-one and grant access (along with location access).
If this doesn’t work, Apple has a second suggestion, also related to location:
- On your iPhone, open the Settings app, then tap General > Transfer or Reset iPhone.
- Tap Reset > Reset Location & Privacy.
- If prompted, enter your passcode and reset.
- Check whether the issue is resolved.
While this step sounds scarier, it doesn’t affect anything other than location data.
Even Apple doesn’t sound overly confident in either fix, however, presenting two different options and asking users to ‘try these steps.’ We’d still expect it to be properly fixed in a later watchOS update.
The headline feature of watchOS 10 is a new customizable widget-based UI. Our how-to guide explains the two types of widget available, the first using the whole widget for one app, and the second a space that can be customized with three app complications.
FTC: We use income earning auto affiliate links. More.
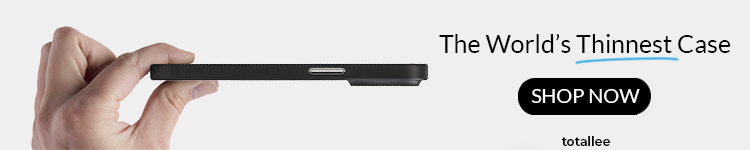



Comments