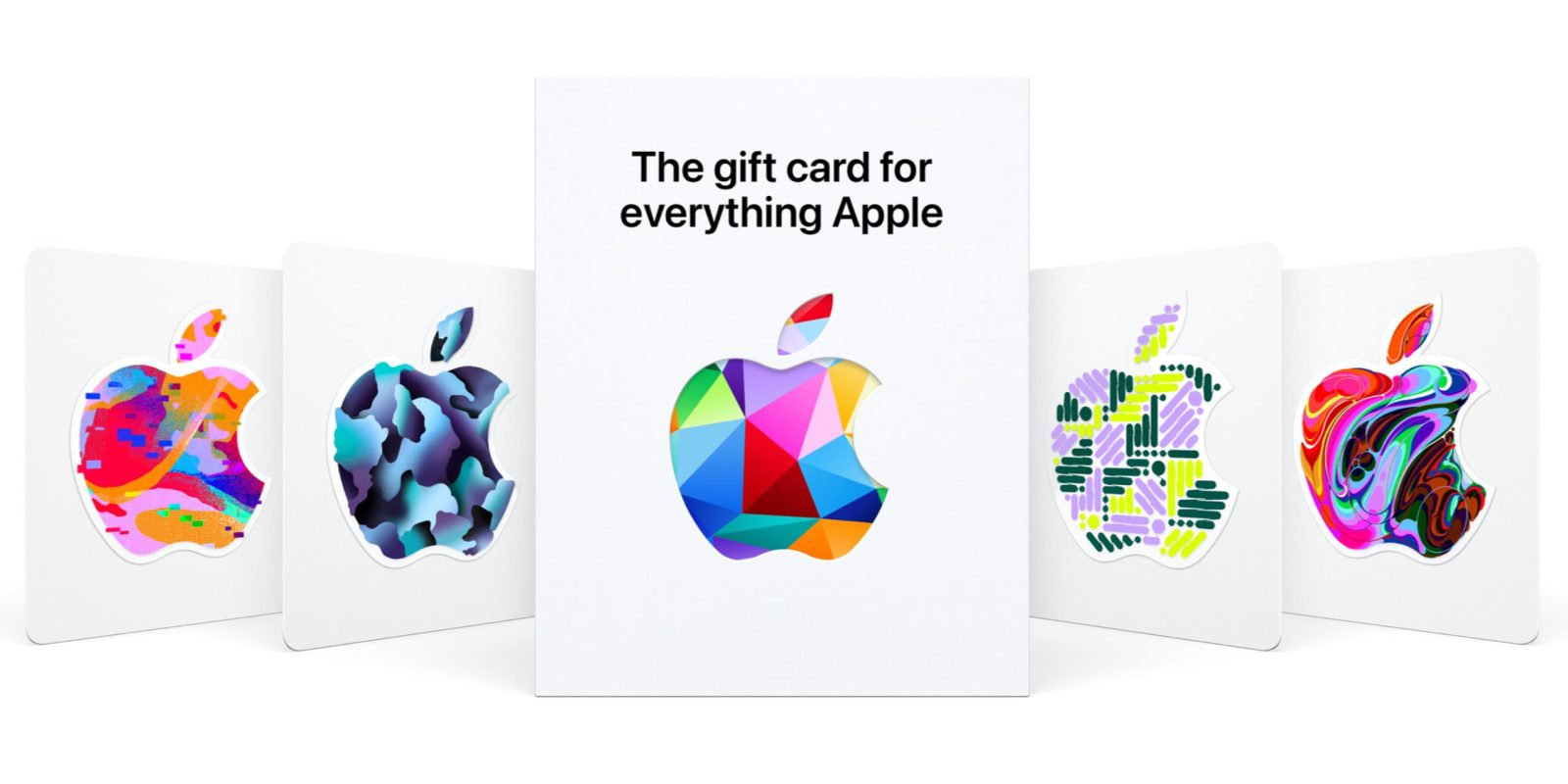
Got an Apple Gift Card for the holidays? Whether you have a digital or physical one, we’ll cover how to redeem and use your Apple Gift Cards on iPhone, iPad, Mac, the Apple Store app/online, as well as in-person at an Apple Store.
Back in 2020, Apple moved to a universal gift card. When you redeem them on an iPhone or another Apple device, they are added to your “Apple Account Balance” (tied to your Apple ID) and can be used across the App Store & iTunes Store (including iOS and Mac) and the Apple Store for any products in the US.
You can use the balance for iCloud and other Apple subscriptions like Apple TV+, Apple News+, Apple Arcade, Apple Books, and more.
If you happen to have an old iTunes/App Store Gift Card, you can redeem it with the steps below as well.
How to use Apple Gift Cards on iPhone, iPad, and Mac
Physical cards
- Open the App Store app > tap your profile icon (top-right corner) > Redeem Gift Card or Code.
- You can now add your gift card manually or with your camera.
- Another option is using the Redeem link at the top of Apple’s Gift Card website.
- For Apple Store purchases, you can use gift cards in the Apple Store app, on Apple’s website, or in person.
Digital cards
- When you receive an emailed Apple Gift Card, you can bring it to a physical Apple Store to use.
- Alternatively, tap the Redeem Now link in the email to use it on your iPhone, iPad, or Mac.
- The value will be automatically added to your Apple Account Balance.
- Tap the Shop App Store or Shop Apple Store Online to use it right away.
- Tap Done in the top right corner to use it later.
If you want to send an Apple Gift Card to someone, you can do it from Apple’s new Gift Card website. Tap or click “Buy” in the top right corner (or directly from your iPhone > App Store > tap your profile icon > Send Gift Card by Email).
If you want to add funds to your own Apple Account Balance, you can do it in a few places, including the App Store app > tap your profile icon (top-right) > Add Money to Account.

How to use Apple Gift Card
Use for apps, music, movies, TV shows, subscriptions, etc.
- Any purchases you make with Apple through the App Store, iTunes Store, subscriptions like iCloud, Apple Music, Apple News+, Apple TV+, etc., will use the Apple Account Balance first before charging your debit or credit card that’s on file for your Apple ID.
- Apple also notes that others can’t spend your balance if you’re using Family Sharing, just you.
Use in the Apple Store app
- To use an Apple Gift Card or your Apple Account Balance in the Apple Store app, shop and add what you’d like to your Bag.
- Tap Check Out (don’t choose Apple Pay).
- Now, choose Add a gift card or look for Apple Account Balance to use all or some of it.
- After entering an amount, tap Apply in the top-right corner.
- You can now place your order.
How to check your Apple Account balance
Where can you find your balance when you’re ready to make some purchases?
Settings on iPhone and iPad
- You can see your balance at any time by heading to Settings app > tap your name > Payment & Shipping > Apple Account.
App Store on iPhone and iPad
- In the App Store on iPhone and iPad, you can see your Apple Account Balance by tapping your profile icon in the top right corner.
- Look for how much you have near the top under Game Center.
App Store on Mac
- In the Mac App Store, click your profile icon in the bottom-left corner.
- Now, in the top-right corner, click View Information.
- Enter your password if required.
- Apple Account Balance is the third section down.
iTunes Store on iPhone and iPad
- From the iTunes app on iPhone and iPad, swipe to the very bottom.
- On an iPhone, the balance shows there. On an iPad, tap your Apple ID to see it.
Thanks for reading our guide on how to use Apple Gift Cards on iPhone!
Read more 9to5Mac tutorials:
- How to turn on iPhone Stolen Device Protection; and should you?
- Upgrade your iPhone Lock Screen with these fun iPod wallpapers
- iPhone: How to change your 5G settings for better battery life or faster speeds
- How to catch iMessage impersonators with Contact Key Verification
FTC: We use income earning auto affiliate links. More.
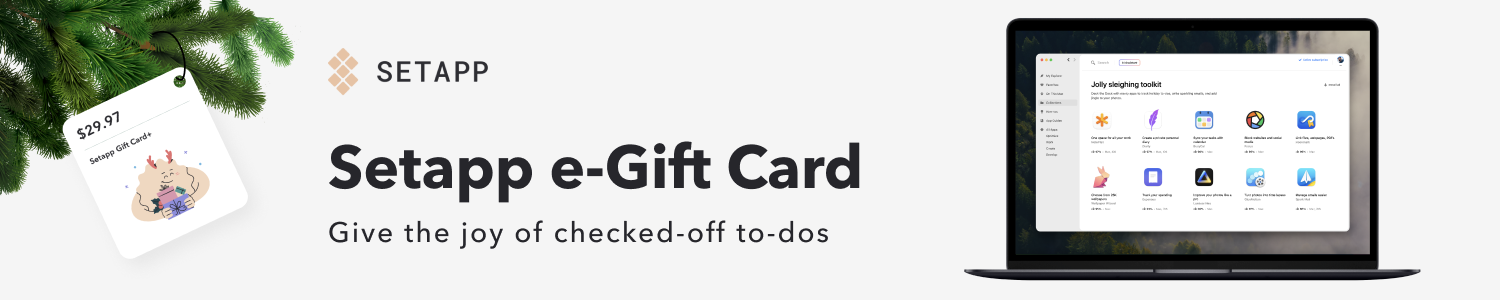




Comments