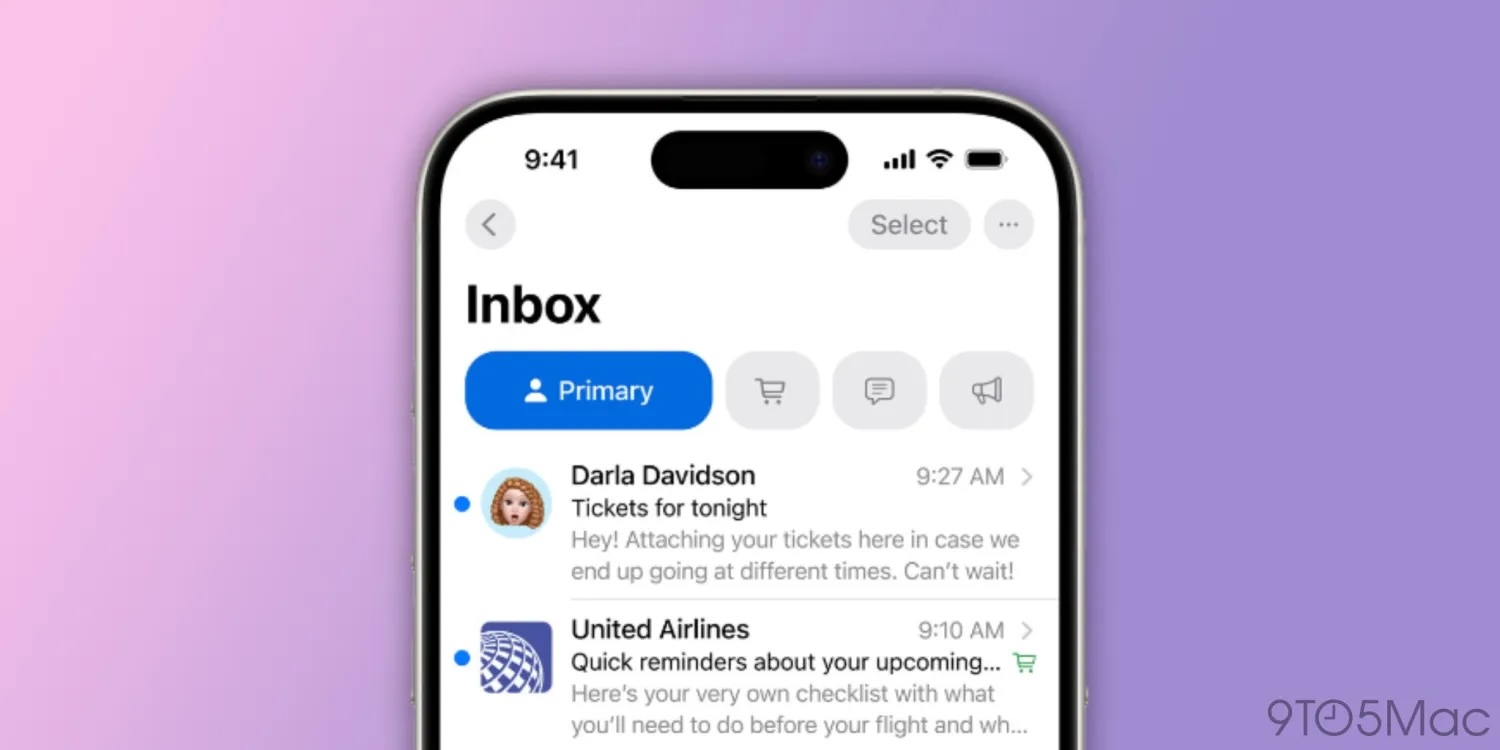
The iOS 18.2 beta comes with the redesigned Mail app and automatic smart categorization. But what if you want to just see your full list of emails or reorganize how they’re being labeled? Here’s how to see all mail on iPhone and recategorize messages manually with the redesigned Mail app.
Here’s how Apple describes the new Mail app:
…categorization in Mail organizes messages to help users stay on top of their inbox. The Primary category lets users focus on the messages that matter most or contain time-sensitive information. Transactions, Updates, and Promotions are grouped by sender in a new digest view that pulls together all relevant emails from a business, allowing users to quickly scan for what’s important in the moment.
But there may be times when you just want to see everything in your inbox or need to change the auto-category your phone has assigned an email to.
We’ll also cover how to revert to the classic Apple Mail view.
How to see all mail on iPhone and recategorize in iOS 18.2 beta
Note: iOS 18.2 is currently in developer beta, features and capabilities may change.
View all mail
- Make sure you’re running the iOS 18.2 beta
- Open the Apple Mail app
- At the top, you’ll see the new categories with Primary being the default selection
- Swipe from right to left to see All Mail
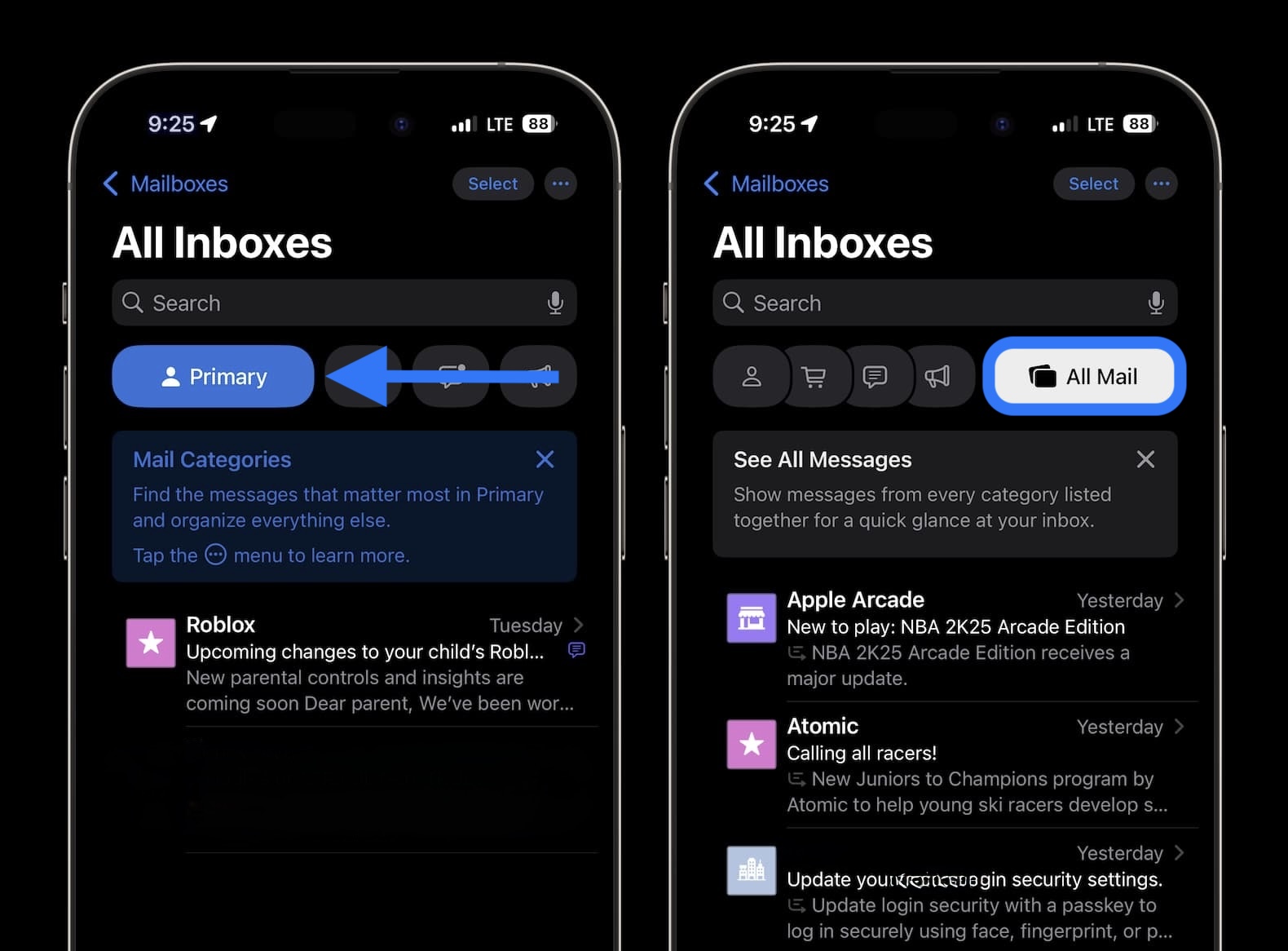
Turn off smart categories
- If you’d like to use the classic view, you can turn off smart category view
- Tap the … button in the top right corner of the Mail app
- Choose List View
- You can also toggle off Show Priority if you don’t want Apple Intelligence to surface what it thinks are the most important messages in your inbox
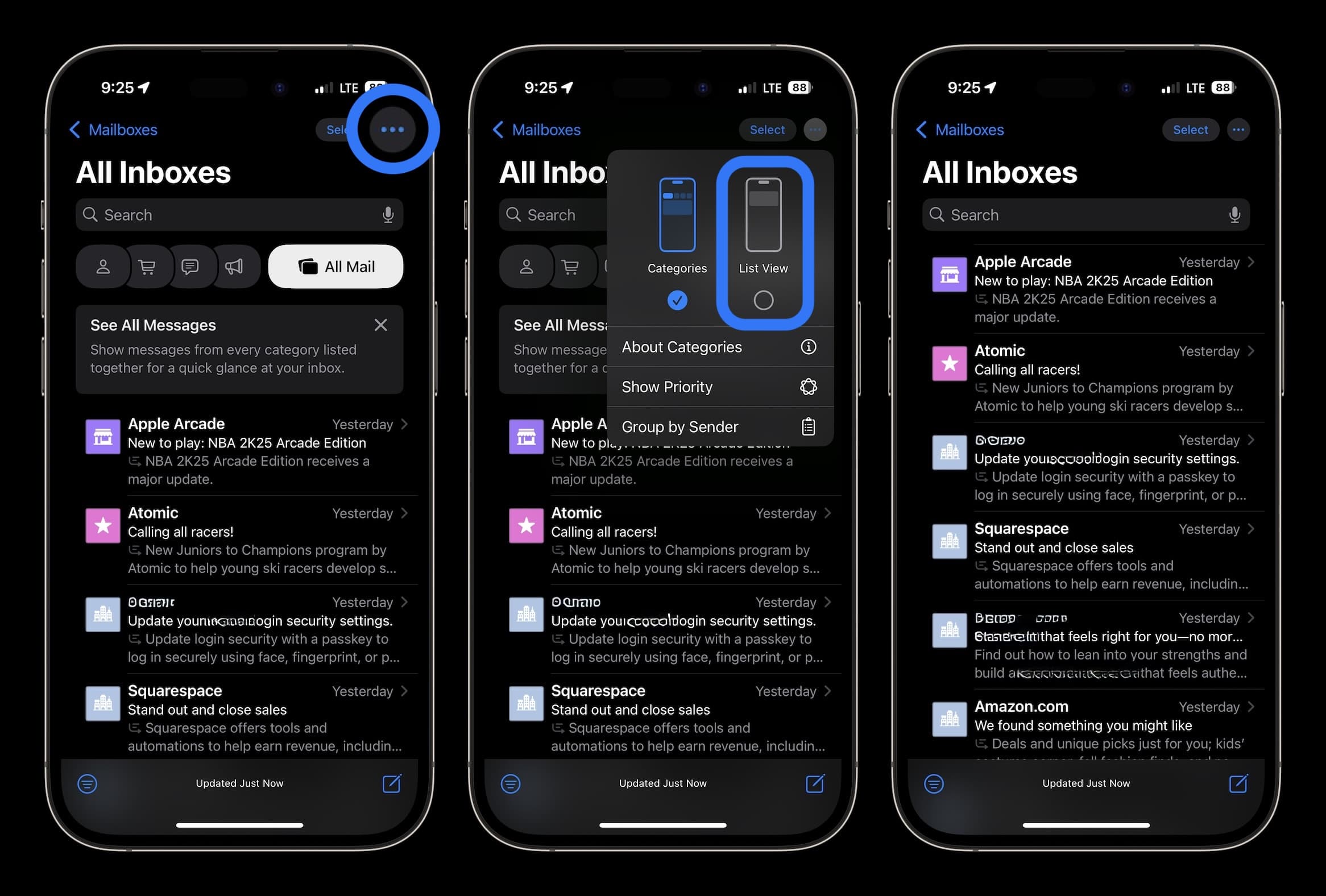
Recategorize mail in the new Mail app
If you’d like to stick with the new smart categories but need to guide and adjust, you can do that too.
- When available, tap the … button in the top right corner of an email
- Choose Categorization
- Now pick your category manually
- When the … button doesn’t appear on an email (like those in the Primary smart category)
- Tap the reply button, then swipe down to find Categorization
- Important: when you manually recategorize, ALL future emails from that sender will go to the new category you picked
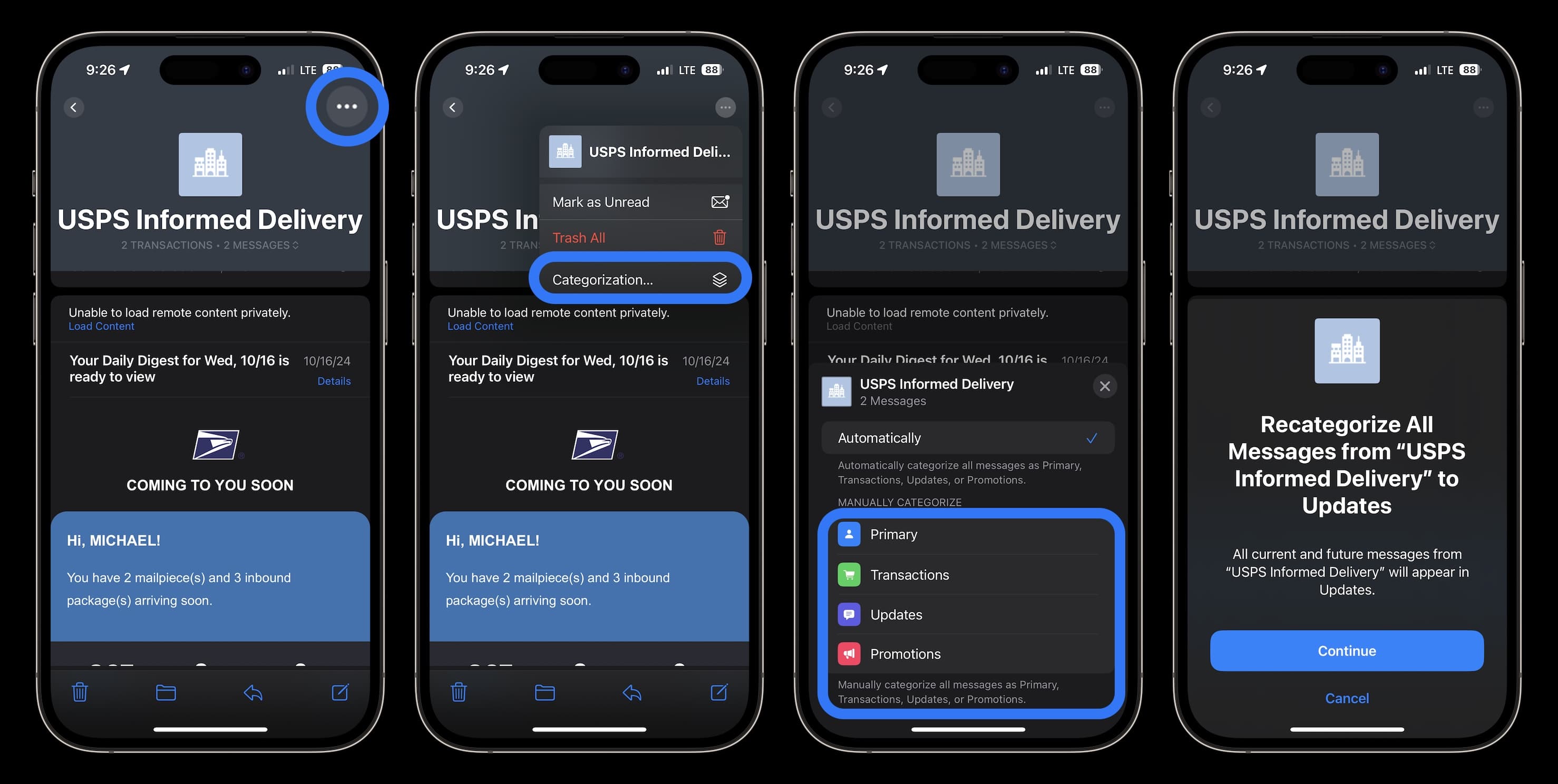
And here’s how to recategorize emails that don’t have the … button in the top right corner:
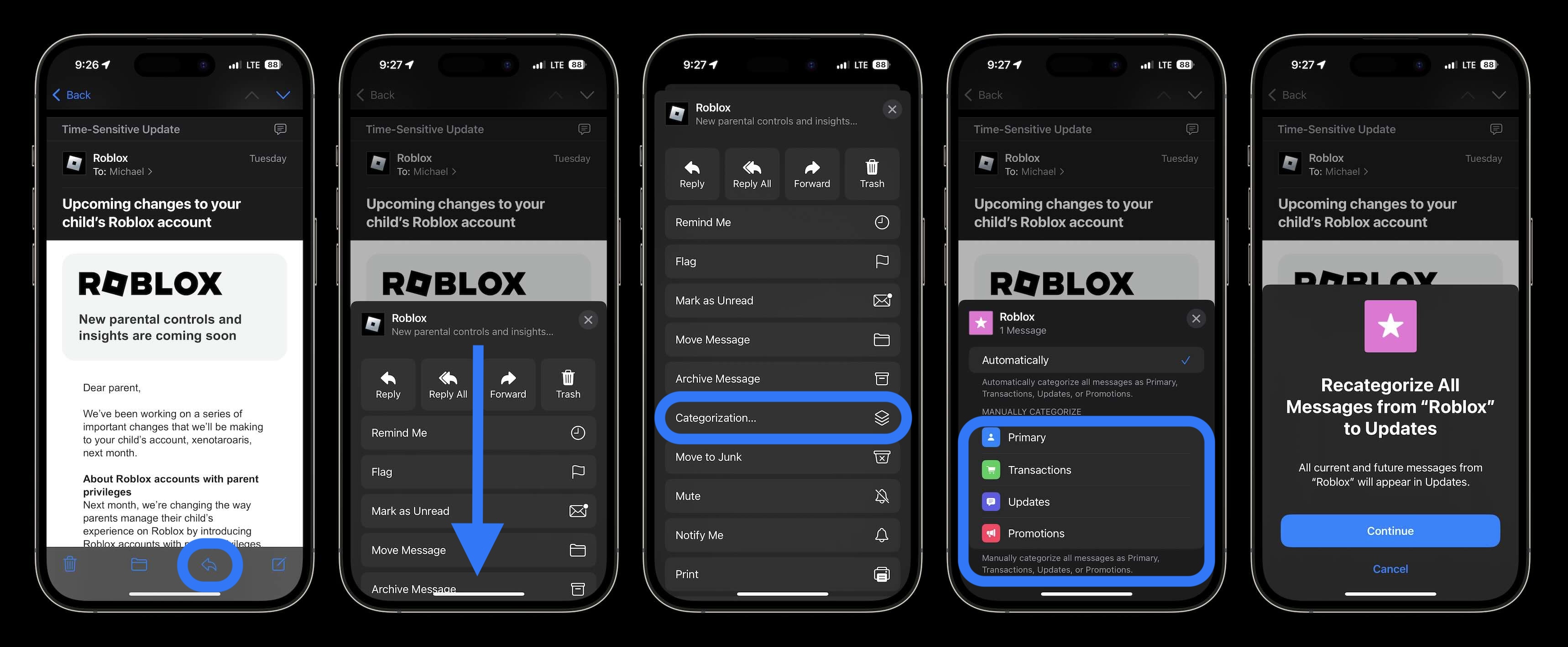
You can learn more about how the smart categories with Apple Intelligence work and reset the feature to the default by tapping the … button in the top right corner of the Mail app > About Categories.
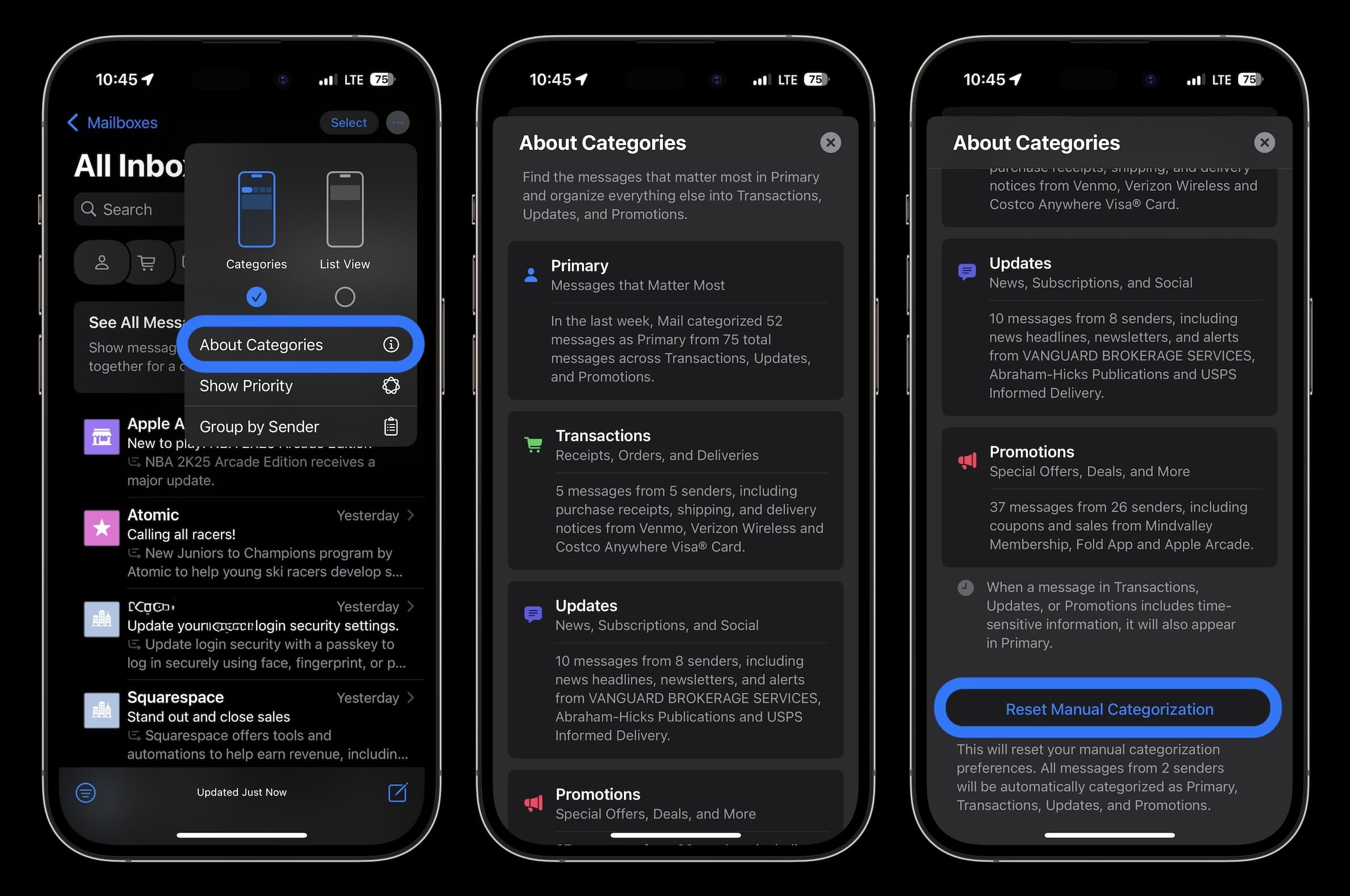
What do you think about the new Mail app? Share your thoughts in the comments!
Thanks for reading our guide on how to show all mail on iPhone and recategorize messages!
More 9to5Mac tutorials:
- iPhone 16 Pro vs 14 Pro: Worth going new after two?
- iOS 18: How to change Lock Screen controls on iPhone
- How to use the clinical-grade AirPods hearing aid and hearing test
- Here’s how to turn on iPhone Eye Tracking in iOS 18
FTC: We use income earning auto affiliate links. More.






Comments