
Apple’s new flagship MacBook Pro replaces the function key row with a dynamic multi-touch display called Touch Bar. This new screen changes based on which app you’re currently using and enables quick access to additional functionality throughout macOS.
One example of this is how Touch Bar handles screenshots. Whether you’re using the system keyboard shortcuts to create a screenshot or using the optional screenshot button on Touch Bar, you can assign the app or folder where you want the screenshot to save to on-the-fly.
And since Touch Bar is actually a second display, you can create a screenshot of whatever Touch Bar is displaying using a new system keyboard shortcut…
Most experience with the Touch Bar up until now has been in the simulator through Xcode or using third-party utilities like Touch Bar Demo or Touché to re-create it on-screen.
Creating Touch Bar screenshots in Xcode requires some extra elbow grease beyond just using a simple keyboard shortcut, and downloading a Touch Bar simulator just to create screenshots when you have an actual Touch Bar is unnecessary.
The good news is if you’re using a MacBook Pro with Touch Bar running the latest software update (macOS 10.12.2 β3 in this case), you can use a new system keyboard shortcut to screenshot your Touch Bar.

By default, ⇧⌘6 (Shift, Command, 6) will save a screenshot of Touch Bar as a file on your desktop. Alternatively, pressing ⌃⇧⌘6 (Control, Shift, Command, 6) which may require a little finger yoga will copy what you see on Touch Bar to your clipboard for pasting in an app.
You can customize which keyboard shortcut does what by going to System Preferences → Keyboard → Shortcuts → Screen Shots and selecting the key combination for both Touch Bar shortcuts. (I’m using ⇧⌘7 and ⇧⌘8 for now.)

You can also create a button on Touch Bar’s Control Strip for creating screenshots of your MacBook Pro display. Just go to System Preferences → Keyboard → Customize Control Strip then drag and drop the screenshot button where you want it on Touch Bar.
![]()
When creating a screenshot of your MacBook Pro display, Touch Bar even lets you decide where you want the screenshot to save including options for three apps: Preview, Mail, and Messages. You can also use Touch Bar to save screenshots Desktop, Documents, and Clipboard when using the Touch Bar button to create a screenshot of the keyboard shortcut for creating a screenshot of a portion of the screen or window.
The built-in Grab utility from Apple also features Touch Bar support on macOS 10.12.2 β3 with options for Timed Touch Bar Capture.
More on the new Touch Bar below:
- New MacBook Pro Touch Bar details: UI interactions, screen specs, Control Strip, and how third party apps can use it
- How Apple’s stock apps will use the Touch Bar on the new MacBook Pro [Gallery]
- The best apps for the new MacBook Pro’s Touch Bar & Touch ID
FTC: We use income earning auto affiliate links. More.


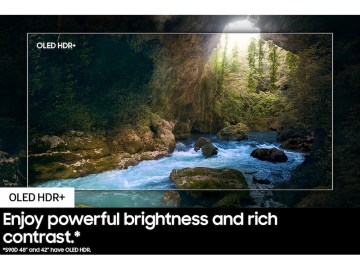





Comments