
Whether you forgot your Apple Watch passcode, are having issues with your wearable, or are selling or giving it away, you’ll need to reset your watch. Follow along for a walkthrough on how to reset your Apple Watch with or without your iPhone and also an option if you’ve forgotten your Apple Watch passcode.
Before resetting your Apple Watch make sure to back it up if you want to restore your information at some point. If you backup your iPhone with iCloud or a Mac, an Apple Watch backup is automatically created. Note that backups must be encrypted for all data to be saved in the Apple Watch backup when using a Mac.
How to reset Apple Watch with or without iPhone
Reset Apple Watch with your iPhone
If you have the iPhone your Apple Watch is paired with you can reset your wearable in the Watch app.
- Make sure your Watch is close to your iPhone and launch the Watch app
- Swipe down and choose General
- Swipe to the bottom and tap Reset
- Choose Erase Apple Watch Content and Settings
- Tap Erase All Content and Settings 2 times to confirm
- If you have a cellular Apple Watch, you’ll need to choose whether to keep or remove the plan (you may still need to check with your carrier if you want to cancel it)
Here is a walkthrough of the process:


Reset without iPhone
- Head to Settings on your Apple Watch
- Tap General
- Swipe down to the bottom and tap Reset
- Tap Erase All Content and Settings
- If you’re using a passcode, enter it when prompted
- Swipe down and choose Erase All or Erase All & Keep Plan if you have a cellular watch
Reset Apple Watch without your passcode
You can also reset your Apple Watch if you can’t remember your passcode, follow these steps:
- Put Apple Watch on its charger
- Press and hold the side button as if you were going to power it down
- Do a firm press on the Power Off slider and let go
- Tap Erase all content and settings
Here’s what you’ll see as you go through the process:

Read more tutorials from 9to5Mac:
- Mac 101: the best way to clean your MacBook’s screen [Video]
- watchOS 7: Here’s how sharing Apple Watch faces works
- iOS 14: Here’s how to use the new iPhone home screen widgets
- Hands-on: Everything you can do with the new iPhone App Library in iOS 14
FTC: We use income earning auto affiliate links. More.
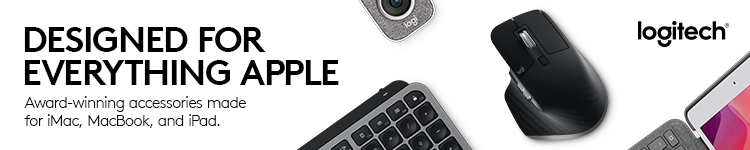



Comments