
Sometimes Apple’s built-in PDF editing tools, such as Preview, just don’t cut it. That’s where a tool like PDFelement and its Pro version fill the gap for advanced PDF editing tasks on your Mac. The app makes PDF editing and creation as easy as using an app like Microsoft Word, and it lets you do a whole lot that you won’t get with your Mac’s stock apps. In the video below, we take a hands-on look at some of the features in PDFelement to show you a more efficient way to get all of your PDF editing done in one convenient program.
Thanks to our sponsor Wondershare, for a limited time 9to5Mac readers get 50% off PDFelement.
Editing PDFs with PDFelement |
Below we walk through the process of how to edit a PDF with PDFelement, which you’ll notice is a lot like editing a text-based document in any other program, whether you’re starting from an existing PDF, an image, or creating a PDF from scratch.

Let’s take a look:
Editing text and adding links
When you first launch PDFelement, you’re presented with options to edit an existing PDF, create a new PDF, combine PDF files, or access one of hundreds of built-in templates to use as a starting point. Once we’ve selected an option and uploaded an existing PDF or created a new one, we are taken to the editor where we can begin editing the document with familiar tools just like editing a document in Apple’s Pages or Microsoft Word (pictured above).
Editing text is as easy as selecting or highlighting the text you want to edit with your mouse and configuring the fonts or deleting/retyping your new text as required. By tapping “Edit” on the toolbar along the top of the screen, you can also switch between “Line Mode” and “Paragraph Mode” options which separates the text in your document into text blocks for either each line or intuitively into paragraphs. Once you’ve selected the ideal setting for your document, click on the paragraph you want to change and a bounding box will surround it based on your setting. With Line Mode and intelligent paragraph recognition technology, when you add new text to a paragraph or a new item to a bulleted list, existing paragraphs and formatting will adjust automatically as well.
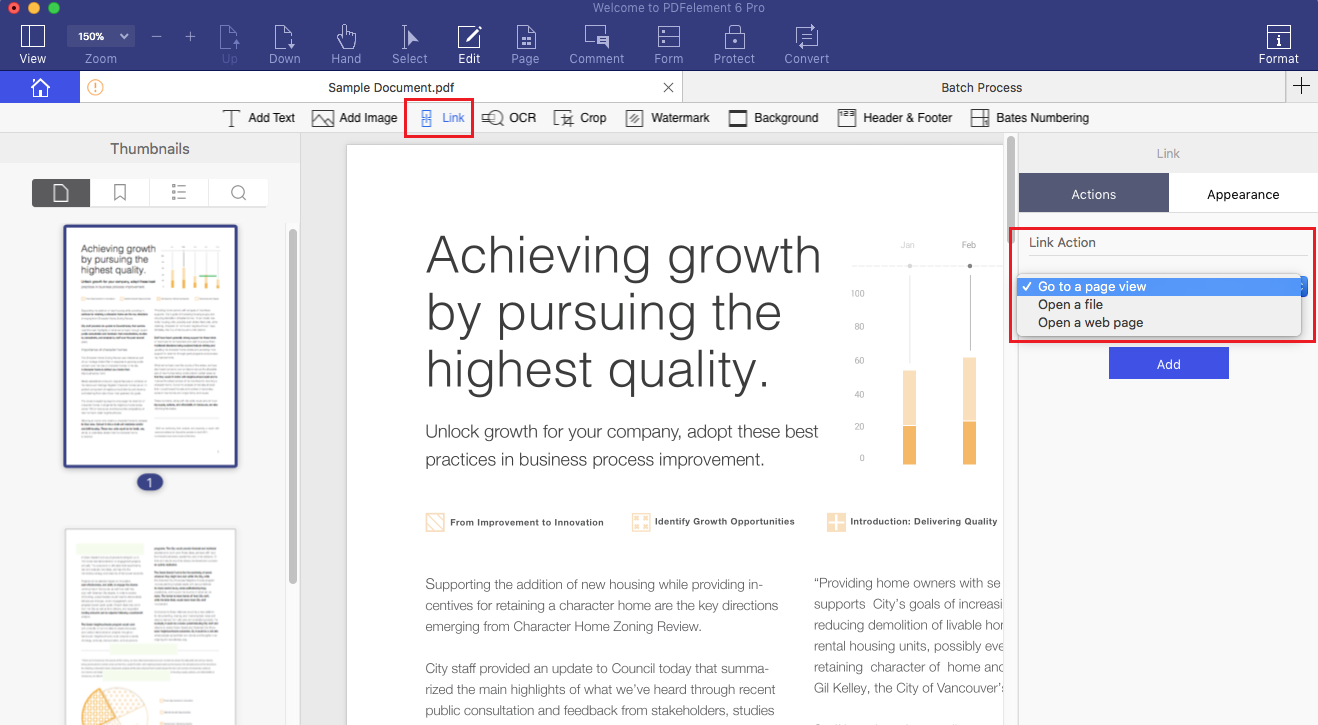
You can move the cursor just like you would in apps like Microsoft Word, and then use the other tools and functions to change as much or as little as you need to. But you can always switch back and forth between paragraph-editing and line-editing modes with one click as needed, and you’ll be able to rearrange text just by clicking and dragging. In the toolbar along the top of the editor, we also have options to “Add Text”, which will give us a new text box that we can position and resize within the document.
Editing objects (Replace /extract /crop)
Just like with text and links above, editing objects is incredibly easy with PDFelement too. You can select any existing image, and edit it by rotating, resizing, or repositioning it, and more. You can also replace or add new images with a right click or the “Add Image” button in the toolbar.
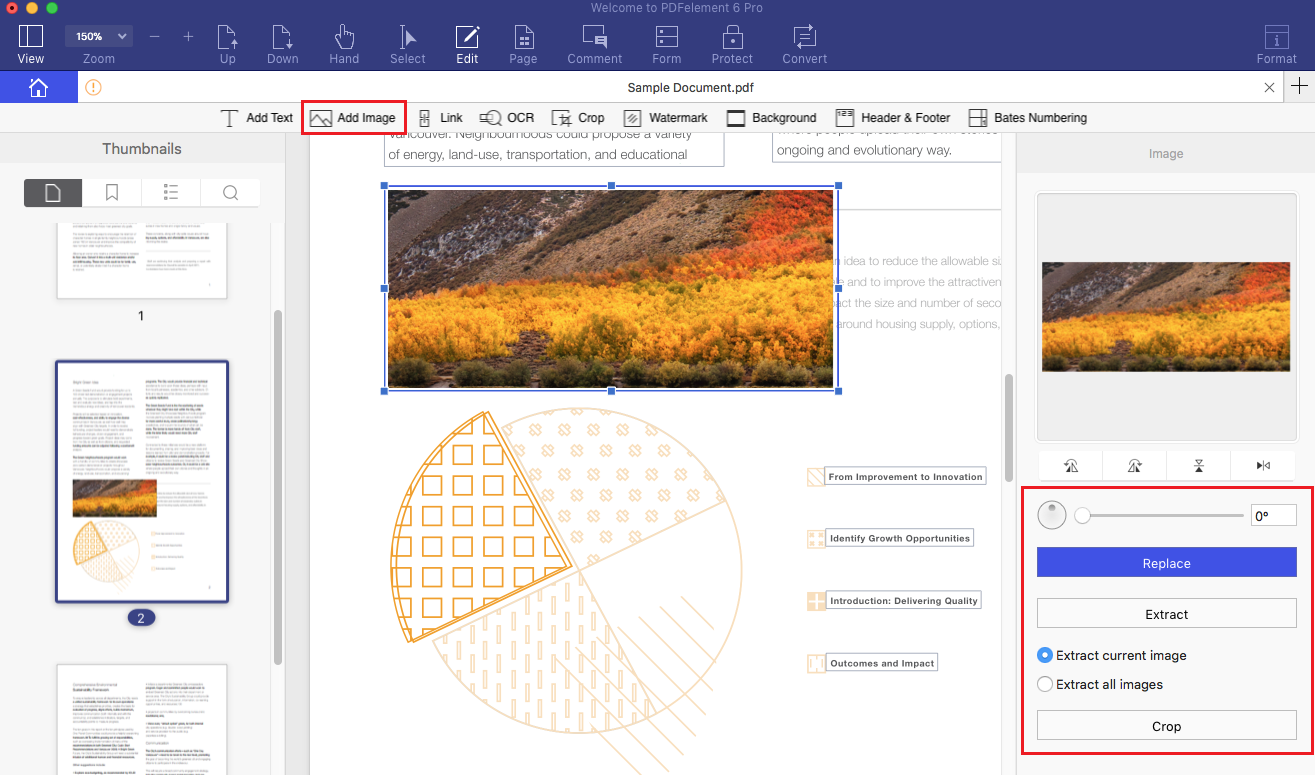
Edit Scanned PDFs
Transform a scanned, image-based PDF document into editable text – while retaining the document’s format and layout. Top-of-the-line OCR technology (Optical Character Recognition) turns it into a fully editable document, allowing you to search, edit, insert, and delete text, change text formatting, or re-size and remove images. You can perform OCR on individual documents, or use batch OCR to edit multiple scanned files across 29 different languages.
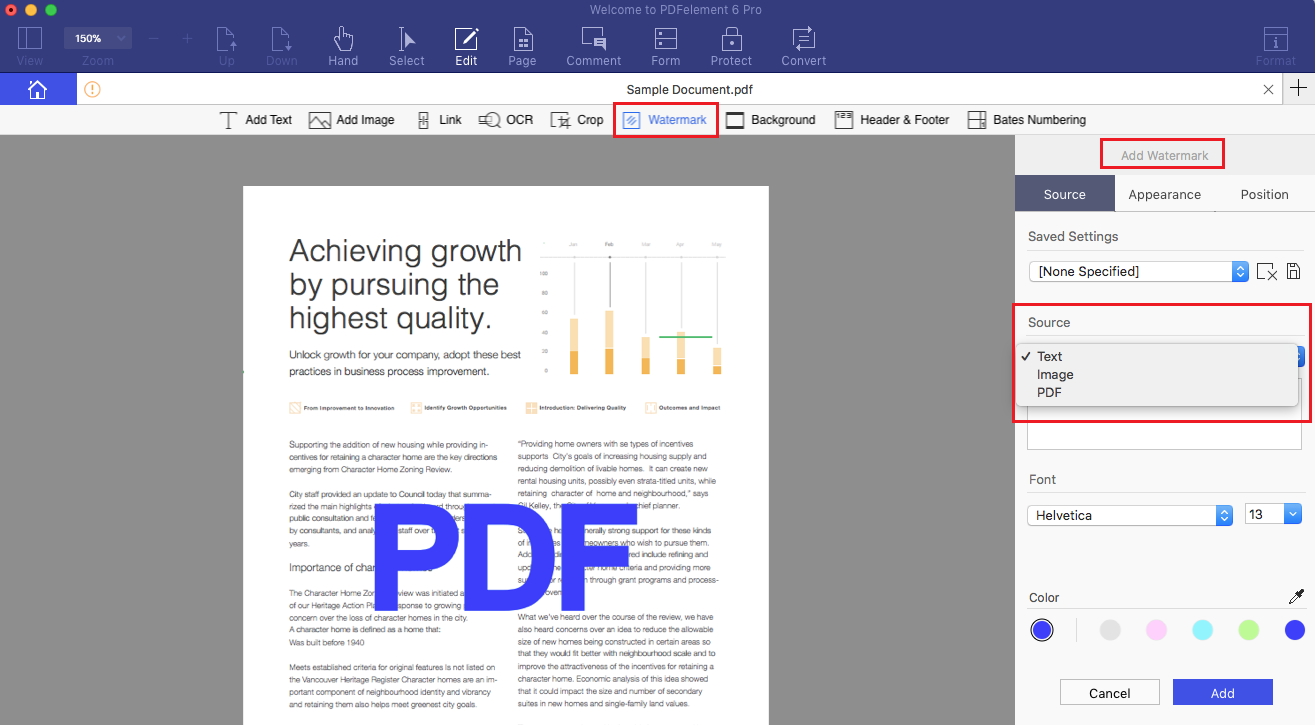
Watermark/background/Header & Footer
Like images, you easily add a watermark by selecting “Edit”>”Watermark”>”New Watermark.” From there you will have the option to add various types of watermarks including a text watermark or an image or PDF you upload, and you’ll be able to reposition and resize it as needed on your document. With batch processing built into the app, you’ll also be able to add watermarks, remove watermarks, and add passwords for a number of PDF files, allowing you to add your watermark to a number of documents simultaneously.
You can also easily add a background to the entire PDF by selecting “Edit”>” Background”>”New Background.” That will give you options for adding a solid color, or uploading an image or PDF to use as a background from the “Source” box.
Similarly, for headers, footers and page numbers you can navigate to “Edit”>” Header and Footer”, allowing you to make sure they appear properly in your edited PDF.
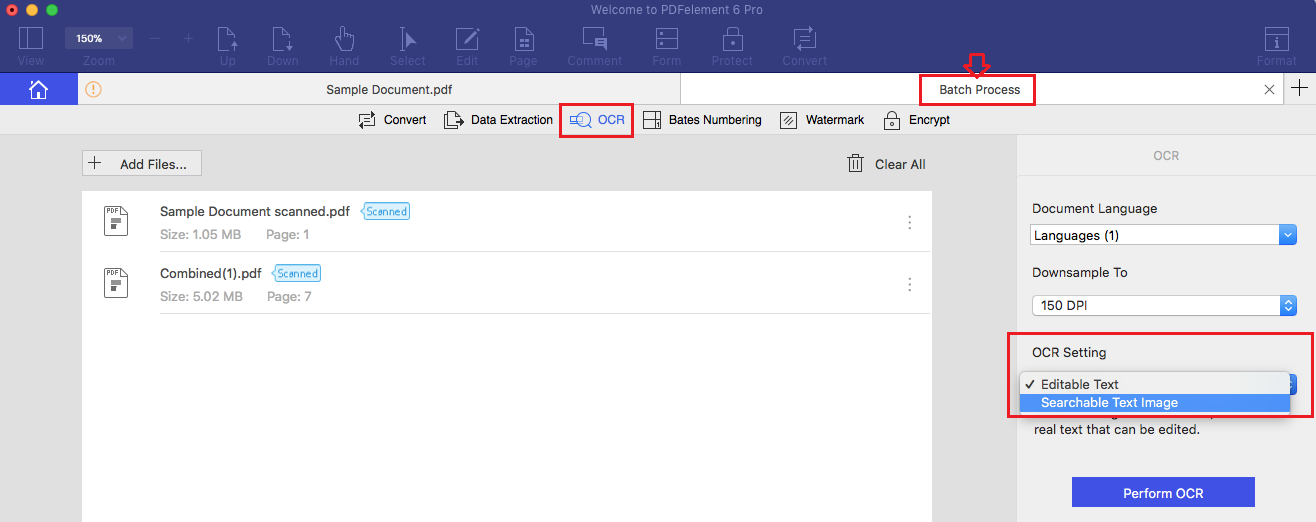
Managing and sharing PDFs
There are also a ton of other features and built-in tools that are crucial for anyone editing PDFs on a regular basis. To name a few, easy one-click redactions, annotations and comments, and password protection are just some of the other features you’ll get with PDFelement. That makes it easy to do things like add a signature, rename files, or add a watermark to several PDF files at once.
PDFelement also offers a one-stop shop where you can manage all of your PDFs. That includes the ability to create PDFs from one of hundreds of built-in templates that allow you to create fillable PDF forms with check boxes, radio buttons, text fields, list boxes, and more. You’ll also be able to email PDFs as attachments, save PDF files direct to Dropbox, and print PDF documents all from within a single app. It’s also cross platform with Mac, Windows, iOS, and Android.
PDFelement provides 2 different versions (6 and 6 Pro) for you to choose from. If you need OCR – the ability to convert scanned text documents into editable text, try out PDFelement 6 Pro free, or for a limited time, get 50% off your copy of PDFelement 6. And it also now has the completely free PDFelement for iOS for editing on-the-go.
FTC: We use income earning auto affiliate links. More.
Comments