
Steam has had an in-home streaming feature for ages. Now referred to as “Remote Play” it allows you to stream games from a powerful gaming PC to another Steam client. At first this meant streaming to a laptop or HTPC, but Valve have created Steam apps for mobile devices as well. Including the iPad!
Android users had been enjoying Steam Remote play via the Steam Link app for about a year before iOS users finally got their turn. Thanks to some background negotiations following an initial rejection by Apple, you can now use this app to stream games from a powerful gaming PC to iPhones, iPads and Apple TVs. The below tutorial is for iPad, but it’s pretty much the same on any iOS device.
How to stream Steam games to your iPad
- Install the Steam Link app from the App Store to your iPad
- Pair a controller to your iPad
- Launch the Steam Link App
1. Install the Steam Link app from the App Store on Your iPad
With the assumption that you already have Steam installed and working on your gaming machine and that both it and the iPad are connected to the same router, the first thing to do is grab the Steam Link app from the App Store. Your on your way to Stream Steam games on your iPad!
2. Pair a controller to your iPad
One of the best features of iOS 13 and, of course, iPadOS, is native support for Xbox One and Playstation 4 controllers. That is, the Xbox One controller that can connect to a Windows PC directly via Bluetooth, without a special dongle.
You can use either of these controllers with Steam Link or an MFi controller. Most MFi controller lack the analogue stick buttons however, which can make some games awkward to play. There’s also the option of a touch screen controller, but few action games are practical to play this way.
Pairing a controller works just the same way as any Bluetooth device on iOS.
First you need to put the controller into pairing mode. For an Xbox One controller, simply switch the controller on and then press and hold the pairing button on the back of the controller. It’s above and to the right of the micro-USB port. For a PS4 controller, hold the Share and Playstation buttons together for three seconds to engage pairing mode.
Now, head over to Settings>Bluetooth. You should see the controller under available devices.

Simple tap the controller and it should pair.

That’s all! Incidentally, this is also an excellent way to play any MFi-enabled games!
3.Launch the Steam Link App
Now you can go ahead and launch Steam Link. Any active Steam hosts on the local network should be detected. You can tap to select the computer and controller you’d like to play with. If you are happy with the selection, tap the play button.
The first time you do this, you’ll have to enter a pin on the host to pair the two devices.


With that done, you should see Steam appear on your iPad screen. Enter the library and you will see the game on offer.

Pick whichever game you’d like to play! Well, whichever game with proper controller support, that is.
If all goes off without a hitch, you should be playing your favorite game in no time. Here’s some footage of me merrily playing Grand Theft Auto 5 on an iPad using a Playstation 4 controller. Note that there are no black bars, since the in-game resolution has been set to a 4:3 aspect ratio to match the iPad screen. If you want to stream Steam games on iPad screen ratios are important to keep in mind.
https://twitter.com/GendoWasRight/status/1177927238286794755
When you are done, you can back out to the main screen of the Steam host and select the small power button.

From here you can stop streaming and even shut down the host computer. Have fun!
You’re reading 9to5Mac — experts who break news about Apple and its surrounding ecosystem, day after day. Be sure to check out our homepage for all the latest news, and follow 9to5Mac on Twitter, Facebook, and LinkedIn to stay in the loop. Don’t know where to start? Check out our exclusive stories, reviews, how-tos, and subscribe to our YouTube channel.
FTC: We use income earning auto affiliate links. More.
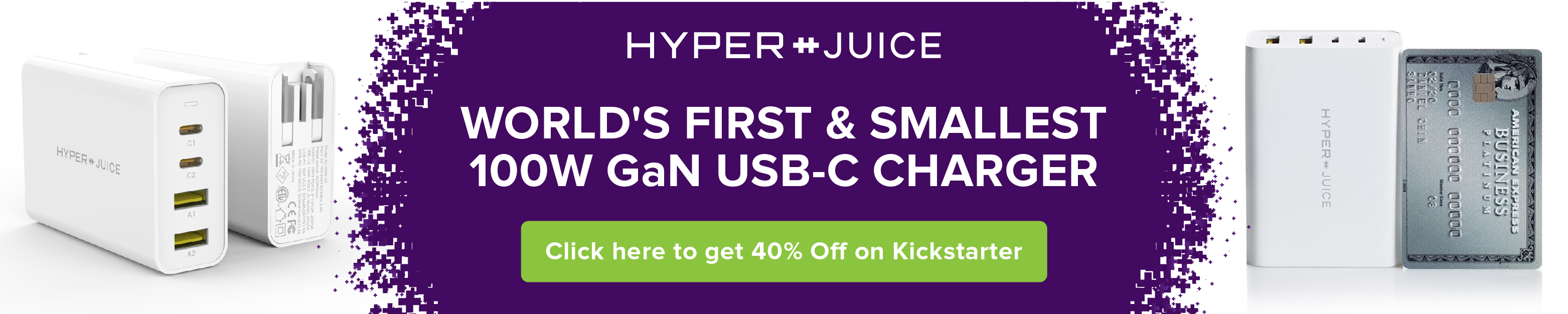



Comments