
Now that video calls and conferences are becoming the norm for many and they’re happening from home in lots of cases, one of the challenges is finding a quiet spot to do them. Fortunately, there’s a great piece of software to save the day. Read along for how to mute background noise in Zoom, Skype, FaceTime, and pretty much any video or audio call on Mac, iPhone, and iPad with Krisp.
There are all sorts of distractions at home, whether from family, pets, and other aspects of your environment. Krisp offers a phenomenal solution to mute background noise so that those you’re on a video (or audio) call with aren’t distracted. It uses AI to block out ambient sounds. I’ve been using it myself on my Mac, and it works incredibly well and improves over time by adapting to your voice.
Pairing Krisp with a pair of noise-canceling headphones is a great combo for peaceful audio and video calls through any app no matter where you are.
Depending on how many calls and conferences you do a week, you may be able to use Krisp’s free plan that gives two hours of use on a single device. After that, or for more devices, plans start from $3.33/month.
How to mute background noise for Zoom, Skype, FaceTime, and other audio and video calls on Mac, iPhone, and iPad
- Download the Krisp app for Mac, iPhone, or iPad
- For Mac, after you install the app you can get going with the menu bar app at the top of your screen
- Once you’ve got an account set up, choose “Krisp microphone” as the input source in your app of choice for video and audio calls (look in the settings/preferences for the video app you’re using)
- For iPhone and iPad, Krisp supports muting background noise for audio calls
- After downloading the app and creating an account/signing in you can use your own phone number to make calls with background muting or connect your calendar to pull in Zoom and other video service call details and join from within the Krisp iOS app\
For example, here’s how it looks to change settings in the Krisp menu bar app as well as select Krisp in Zoom and FaceTime:
Audio settings in Krisp menu bar app, selecting Krisp in Zoom, selecting Krisp in FaceTime
Krisp highlights that it works with “any device” and “Over 800 apps.”
Read more 9to5Mac tutorials:
- How to manage COVID-19 exposure notifications on iPhone
- How to use Apple’s COVID-19 screening app and website for yourself or someone else
- Apple Maps: How to find COVID-19 testing locations on iPhone, iPad, and Mac
- iPhone: How to improve Face ID with a mask
- How to work from home effectively during the coronavirus outbreak
- How to clean and sanitize your iPhone without damaging it
FTC: We use income earning auto affiliate links. More.
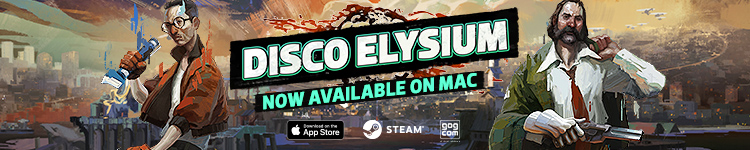






Comments