
In the past when I’ve covered my experience with Synology NAS products, it’s usually been from the perspective of using one of Synology’s more powerful offerings as a media server for Final Cut Pro X libraries. Today, I’d like to flip the script and talk about Synology’s entry-level NAS, the compact DS220j. I’d also like to begin regular discussions of more common needs for the everyday Mac user, such as Time Machine backups, private cloud storage, etc.
Being an entry-level model, the DS220j is marketed as a personal cloud solution for data sharing and backup, and I find it to be a good fit for those applications. In this first hands-on video, I’ll walk you through what it takes to set up the DS220j as a Time Machine backup solution for your Macs.
Specifications
- 64-bit 4-core 1.4 GHz Realtek RTD1296
- 512 MB DDR4 non-ECC
- 32 TB max capacity
- 1 x gigabit Ethernet port
- 2 x USB-A ports
- More than 112 MB/s reading and writing
- RAID 1 protection to avoid sudden drive failure
When it comes to Synology, the hardware is important, but as I’ve explained before, it’s the excellent DiskStation Manager operating system that makes these boxes such a joy to use. With the DS220j’s rather modest specifications, this fact stands out even more.
Thanks to the software, Synology NAS boxes are capable of wearing many hats. We’ll explore some of that potential in more posts and videos to follow. But with this initial tutorial, I wanted to showcase a basic Mac staple: how to set up Time Machine backups using a Synology NAS.
Video: Synology NAS Time Machine backup system
Note that Synology NAS boxes are often sold in a “diskless” configuration, which means that the user is responsible for installing the hard drives inside. Not only does this save on costs, but it also allows users to choose the exact disks they wish to use, and/or it allows them to reuse media that they already have on hand.

With that being said, the DS220j comes in a diskless configuration for $169.99, but you can add a pair of 4TB NAS drives for around $200 more. My review unit that Synology provided came preconfigured with two 16TB drives, which, when configured as RAID 1, will provide me plenty of storage to house Time Machine backups from my 256GB base model 2020 iMac. Having 32TB of storage inside this little guy is admittedly a bit of an overkill for Time Machine, but I plan to do a lot more *cough* Plex *cough* with it.

Establishing a Time Machine backup with a Synology NAS is extremely simple and can be broken up into four key steps. First, you’ll need to create a Time Machine shared folder on your storage volume. Secondly, create a corresponding Time Machine user. Next, set up a Time Machine backup storage location, and lastly, configure Time Machine on your Mac to use your Synology NAS.
Create a Time Machine shared folder
Note: This tutorial assumes that you’ve already established a Volume on your Synology NAS.

Step 1: Open File Station → Create → Create New Shared Folder to establish a new shared folder to house your Time Machine backup.
Step 2: On the basic information page of Share Folder Creation Wizard, insert a name into the Name field. I usually choose a name like “Time Machine.” You’ll also need to use the Location field to select a volume. Click Next.
Step 3: Click the Next button on the Encryption page.
Step 4: Click Apply on the Confirm settings page.
Create a Time Machine user

Step 1: Open Control Panel → User → Create to open the User Creation Wizard.
Step 2: Fill out the Name field with “Time Machine” (without quotes) and enter and confirm a desired password. Click Next.
Step 3: Click next on the join groups page.
Step 4: On the assign shared folders permissions page, click the checkbox next to the Time Machine shared folder for Read/Write. Click Next.
Step 5: On the user quota setting page you can designate the amount of space on the volume you’d like to reserve for Time Machine backups. A good rule of thumb is to set the quota at four times the amount of storage space on your Mac. Since I have only 256GB of flash storage on my iMac, I’ll give my Time Machine backup 1TB of storage. Click Next.
Step 6: Click Next on the assign application permissions folder page.
Step 7: Click Next on the user speed limit setting page.
Step 8: Click Apply on the Confirm settings page.
Assign Time Machine backup protocol and location

Step 1: Open Control Panel → File Services and ensure that Enable SMB service is enabled.
Step 2: Click the Advanced tab and check the box next to Enable Bonjour Time Machine broadcast via SMB. Click Apple, and click Yes on the Bonjour Time Machine broadcast via SMB notification.
Step 3: Click the Set Time Machine Folders button → and click the box next to the Time Machine shared folder. Click Apply. Close the DSM Control Panel.
Set up Time Machine on macOS

Step 1: Open System Preferences → Time Machine and click Select Backup Disk.
Step 2: Select the Time Machine shared folder, which should appear in the list of Time Machine backup destinations.
Step 3: Click the check box next to Encrypt backups to enable encryption and click Use Disk.
Step 4: A connection will be attempted between your Mac and the Synology share folder. Eventually, you will see a dialogue box asking for server credentials. Enter the TimeMachine user name and password that we established in the initial section of this tutorial and click Connect.

Step 5: Since we opted to encrypt backups, you’ll be prompted to enter a backup password to access data on the encrypted disk. It is important that you do not forget this password; otherwise, you won’t be able to access any of the encrypted information on your backup disk. Click Encrypt Disk once you’ve settled on a good password that you can remember.

Step 6: The initial backup should be scheduled to start in 120 seconds. It is also a good idea to enable the Show Time Machine in the menu bar option to manage Time Machine backups directly from the menu bar. To force Time Machine to begin a backup, you can choose the Back Up Now option from the menu bar.

The initial Time Machine backup will take some time to complete. There are variables involved, such as network speed, the amount of data you have to back up, drive speed, etc. Once the initial large backup is completed, then the incremental automatic Time Machine backups will be a lot quicker.
9to5Mac’s take
In a world devoid of Apple’s AirPort Time Capsule product, which made it dead simple to set up a backup solution on the Mac, using a budget Synology NAS box like the DS220j makes perfect sense. Since the unit arrives diskless, you can populate it with drives that you already have laying around the house, or purchase drives separately.
With RAID 1 support, data stored on the drives is protected from drive failure, and since the Synology unit features USB ports, it can be expanded with additional drives for relatively cheap.

I also like the fact that you can connect your Synology to your router so that your Time Machine backups can run even if your network equipment, and thus the Synology, is located in another room. I recently jumped on the Eero bandwagon, so I have the DS220j connected to one of my three Eero units, which has worked perfectly fine thus far.
Besides that, Synology devices are among some of the most versatile pieces of tech that I own. These units can do a great job of working with Time Machine, but they can do way more than just serve as a Time Machine backup destination. I’m looking forward to showcasing how I utilize this little guy in future posts.

What do you guys and gals think? Do you use Time Machine for local backups? If so, are you backing up to a NAS, direct-attached storage, or do you happen to still have an Apple AirPort Time Capsule? Sound off down below in the comments with your thoughts.
FTC: We use income earning auto affiliate links. More.
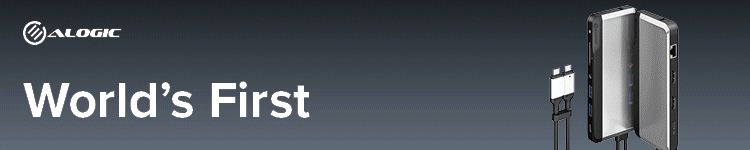



Comments