
One of the new features that has arrived with iOS 14 that didn’t make a big splash but will be super useful for all users is something called Back Tap. The new iPhone feature lets you customize double and triple taps on the back of your iPhone to use for Shortcuts automations, Accessibility features, and iOS system actions. Read on for a look at how to use iPhone Back Tap custom controls and all the things you can do with the new feature.
Possibilities for iPhone Back Tap custom controls are pretty much only limited by your imagination since the feature works with Shortcuts app automations. But if you want to keep things simpler, you can assign a double or triple tap on the back of your iPhone to do things like open Control Center, take a screenshot, or enable Accessibility features like AssistiveTouch, VoiceOver, Zoom, etc.
Back Taps work from the home screen, within apps (including third-party), and even from your iPhone lock screen.
How to use iPhone Back Tap custom controls in iOS 14
- On your iPhone, head to Settings > Accessibility
- Tap Touch
- Swipe to the bottom and choose Back Tap
- Tap Double Tap or Triple Tap to pick an action
- Don’t forget you can use a Double or Triple Back Tap to launch automations with Shortcuts
If you want to use an iPhone Back Tap to do something like pull up Control Center, Notification Center, etc. that takes over your screen, doing the same tap gesture will take you back to where you were previously.
Here’s how the process looks:

You can choose to use just a double or triple Back Tap or set up both. System actions are at the top, swipe down to pick an Accessibility action, or use a Shortcuts app automation.


Are you excited to make use of the new iPhone Back Tap controls? What are you planning to use them for? Share your thoughts in the comments below!
Read more 9to5Mac tutorials:
- watchOS 7: Here’s how sharing Apple Watch faces works
- How to change home screen app layout to list view or grid view in watchOS 7
- Here’s how to use the new iPhone home screen widgets in iOS 14
FTC: We use income earning auto affiliate links. More.
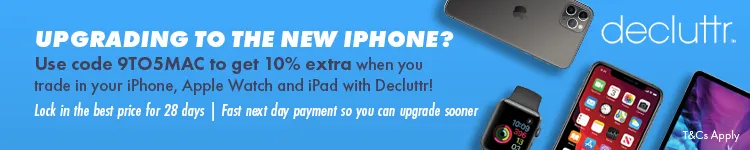






Comments