
Earlier this year, I looked at the idea of deploying AirPlay 2 using in the classroom without using Apple. I have now deployed 30 AirPlay 2 TVs to my entire school, and I’ve lived to tell you the benefits, negatives, and pitfalls.
About Making The Grade: Every Saturday, Bradley Chambers publishes a new article about Apple in education. He has been managing Apple devices in an education environment since 2009. Through his experience deploying and managing 100s of Macs and 100s of iPads, Bradley will highlight ways in which Apple’s products work at scale, stories from the trenches of IT management, and ways Apple could improve its products for students.
To be clear, it’s going to be much easier to deploy Apple TVs connected to existing TVs as you will be able to manage them through your mobile device management solution for controlling updates, installing apps remotely, etc. It’s also a lot more expensive. The current Apple TV costs nearly a quarter of what we paid for each of our TVs. We choose a 55″ Samsung TV for a few reasons. The first was that it supported AirPlay 2. The second reason was that it was in stock. Due to COVID–19 slowing manufacturing down worldwide, it was surprisingly hard to find a retailer with 30 of the same TVs in stock that could be shipped in a reasonable time frame. We mounted the TVs to a rolling TV cart that has a spot to put a laptop.
Building the mounts took longer than configuring the TVs
While I love the rolling cart model for our AirPlay 2 in the classroom solution, they are slow to assemble. If you have a facilities staff that you can outsource that process, it will drastically speed up your deployment time. It takes around a half-hour per cart if you don’t have a single interruption. The carts are working well, though. The TVs are sturdy, and the laptops fit nicely on the tray.
Configuration is a slow process
Because I was setting them up individually, I had to repeat the same process over and over. I would first boot up the TV, connect it to our Wi-Fi, skip over as many steps as possible to set up a Samsung account, and then update the software on the TV. I would then name the TV the last name of the teacher’s classroom using it and then configure AirPlay 2. I set it up where it requires a PIN code for each time a device wants to AirPlay to it.
The longest part of the process is removing all of the built-in Samsung “channels.” If you don’t, the TV boots are straight up to random channels playing Hell’s Kitchen, Baywatch, and the national news. Regardless of the grade, almost none of them were school appropriate. Samsung doesn’t make this process easy, but it can be done. It took me more time than I would have liked to find the exact formula to disable them. Once that was done, the TV boots up to a “no input selected” screen until you initiate AirPlay.
Use HDMI cables as a backup when AirPlay fails
The one thing I communicated to our teachers is that AirPlay isn’t perfect, and I can’t guarantee it will work 100% of the time. There isn’t much troubleshooting done on the TV other than unplugging it from power and rebooting it completely. For that reason, we included an HDMI to USB-C cable on each TV to use if AirPlay isn’t working well for whatever reason.
Wrap up on AirPlay 2 in the classroom without Apple TV
Since I was only deploying 30 TVs, I could manage this solution. For large districts, it’s going to be a better plan to attach Apple TVs to a generic monitor to support AirPlay in the classroom. Since Apple TVs can be managed without needing to set them up ahead of time, they will be faster to deploy.
Overall, our AirPlay 2 in the classroom solution has been working quite well for us. It’s been something we’ve relied on heavily as teachers and students have moved back and forth between being on campus and virtual.
FTC: We use income earning auto affiliate links. More.
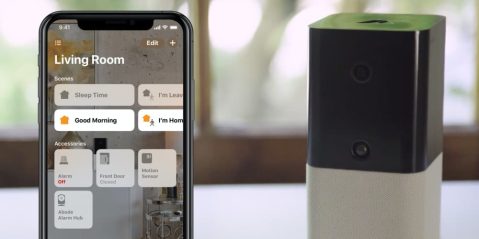




Comments