
Outside of the iPhone SE, every iPhone that Apple sells today features an “edge-to-edge” display devoid of a physical Home button. If you’re upgrading from a device with a Home button, this refresher course can help you learn how to turn off or force restart your iPhone 12, enter recovery mode, DFU mode, etc. Watch our hands-on video tutorial inside for the details.
Getting started
This tutorial will work for all new iPhone 12 releases, including the iPhone 12 Pro, and the forthcoming iPhone 12 mini and iPhone 12 Pro Max. Henceforth, when using the term iPhone 12, I’m referring to all iPhone 12 models.
You’ll need to familiarize yourself with the buttons on your iPhone in order to perform any of the following functions. There are two Volume buttons on the left-hand side of the iPhone, along with a Side button on the opposite side.
Since modern iPhone hardware lacks the Home button, the Side button, along with the volume buttons, play instrumental roles when it comes to force resetting, entering recovery mode, DFU mode, etc.

Video walkthrough
Special thanks to TenorShare — creator of ReiBoot — for sponsoring 9to5Mac on YouTube. Get $10 off with coupon code 9to5mac.
Subscribe to 9to5mac on YouTube for more videos
How to turn off iPhone 12
Powering down the iPhone 12 can be accomplished via a couple of methods. The easiest way to power down the iPhone 12 is to hold the Side button along with one of the volume buttons until the slide to power off slider appears at the top of the screen. From there, just slide to power off your iPhone.
You can also go to Settings → General, scroll down to the bottom of the page, and tap the Shut Down button. This will cause the slide to power off slider to appear at the top of the screen.
How to turn on iPhone 12
To power your iPhone 12 back up, press and hold the Side button until the Apple logo appears on screen. If this doesn’t work, your iPhone may need to be charged. If your iPhone has a black screen and the Side button doesn’t function, it could be because your iPhone 12 is in DFU mode. See the tutorial for exiting DFU mode below.
How to force restart iPhone 12
To force restart iPhone 12, perform the following in quick succession:
Step 1: Press Volume up and release.
Step 2: Press Volume down and release.
Step 3: Press and hold the Side button until you see a black screen.
Your iPhone 12 will restart and automatically boot back to the Lock screen.

How to put iPhone 12 into recovery mode
Step 1: Connect your iPhone to your computer with a Lightning to USB cable. If this is your first time connecting your iPhone to this computer, you’ll need to tap the Trust button that appears on the Trust This Computer dialogue that appears. You’ll then have to enter your passcode on your iPhone to confirm the pairing.
Next, perform the following steps in quick succession:
Step 2: Press Volume up and release.
Step 3: Press Volume down and release.
Step 4: Press and continue holding the Side button until you see the connect to computer dialogue on screen.
If you’re connected to a Mac, you should see a Finder window acknowledging that your iPhone 12 has been placed into recovery mode. From there you have the option to Update or Restore iOS.
How to exit recovery mode on iPhone 12
To exit recovery mode, press and hold the Side button until the connect to computer dialogue disappears. Your iPhone should automatically boot back to the Lock screen
How to put iPhone 12 into DFU mode
Step 1: Connect your iPhone to your computer with a Lightning to USB cable. If this is your first time connecting your iPhone to this computer, you’ll need to tap the Trust button that appears on the Trust This Computer dialogue that appears. You’ll then have to enter your passcode on your iPhone to confirm the pairing.
Next, perform the following steps in quick succession:
Step 2: Press Volume up and release.
Step 3: Press Volume down and release.
Step 4: Press and continue holding the Side button for 10 seconds.
Step 5: While still holding the side button, press and hold the Volume down button for 5 seconds.
Step 6: Release the Side button and continue holding the Volume down button for an additional 10 seconds.
When you successfully enter DFU mode, your iPhone should remain on a black screen. If you see the Apple logo appear, then something went wrong and you’ll need to try again.
If you’re connected to a Mac, the Finder should acknowledge that you’ve entered recovery mode. Instead of having the option to Update iOS, you should only see the Restore option, which is another indication that you’ve successfully entered DFU mode.
How to exit DFU mode on iPhone 12
Exiting DFU mode is a little more involved than exiting regular recovery mode:
Step 1: Press Volume up and release.
Step 2: Press Volume down and release.
Step 3: Press and continue holding the Side button until you see the Apple logo appear. Your iPhone should boot back to the Lock screen.
How to disable Face ID temporarily on iPhone 12
To temporarily disable FaceID on iPhone 12, press and hold either of the Volume buttons along with the Side button until the slide to power off slider appears. Tap the ‘X’ button at the bottom of the screen to go back to the Lock screen, and you’ll see a message that says Your passcode is required to enable Face ID. Once your enter your device passcode, Face ID will be automatically reactivated.

How to use Emergency SOS on iPhone 12
Warning: activating Emergency SOS will contact emergency authorities. Please only use this feature in case of a real emergency.
There are three ways to invoke Emergency SOS on iPhone 12:
- Press and hold one of the Volume buttons along with the Side button and keep holding each button to trigger Emergency SOS.
- Press and hold one of the Volume buttons along with the Side button until the slide to power off slider appears. Use the Emergency SOS slider to activate Emergency SOS.
- Go to Settings → Emergency SOS, and enable the Call with Side Button switch. This will allow you to invoke Emergency SOS by pressing the Side button 5 times in quick succession.
If you’re upgrading from an iPhone with a Home button, such as the iPhone 7 or iPhone 8, or even the second-generation iPhone SE, then the methods for performing all of the aforementioned functions is quite a bit different than what you may be used to.
Although you may not ever need to use recovery mode, and using DFU mode is even more unlikely, everyone should be familiar with how to force restart their iPhone. Force-restarting is handy for those occasional instances when your iPhone becomes extremely bogged down or outright unresponsive. If you only take one tip from this tutorial, it should definitely be how to force restart.
FTC: We use income earning auto affiliate links. More.

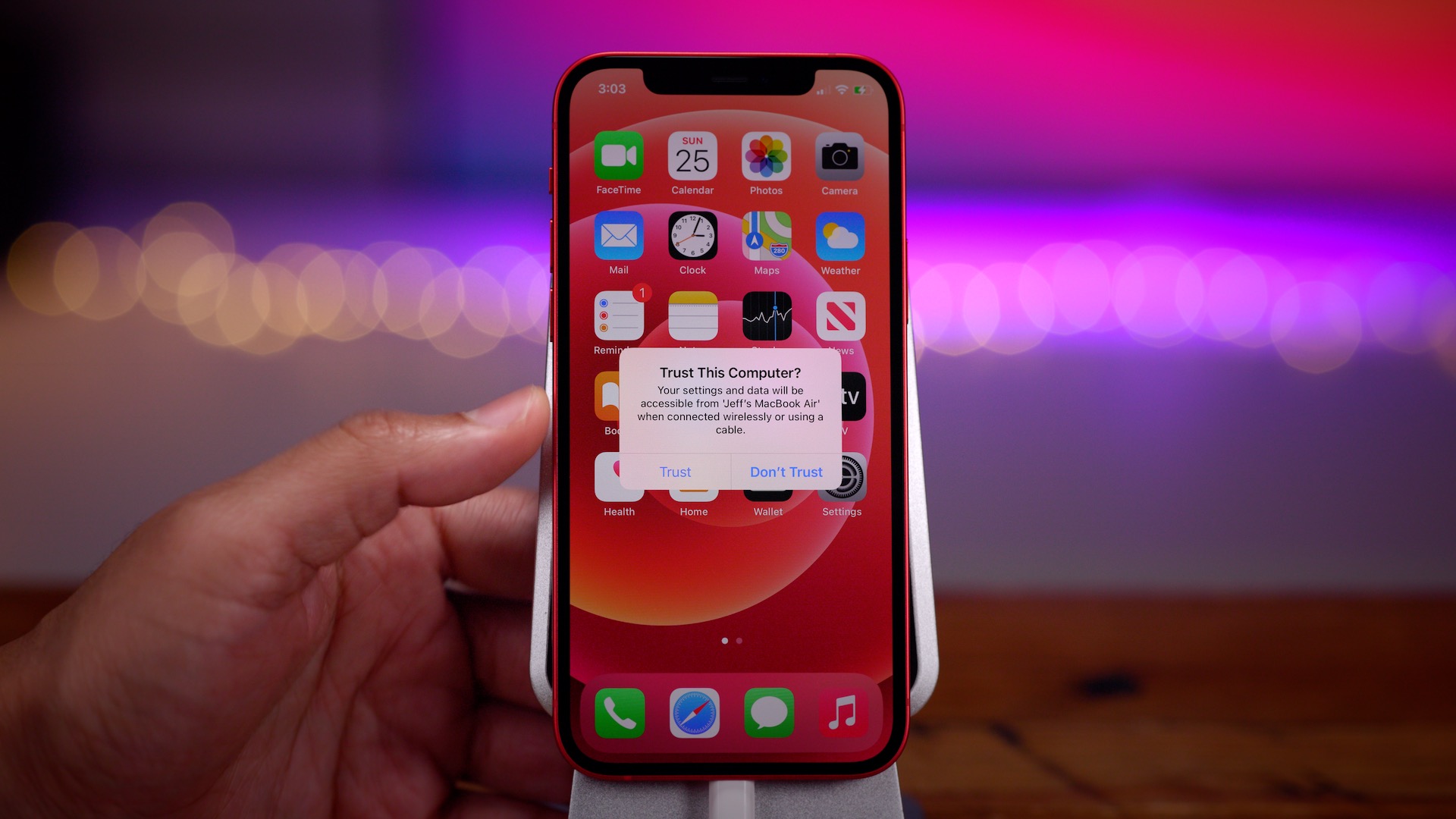
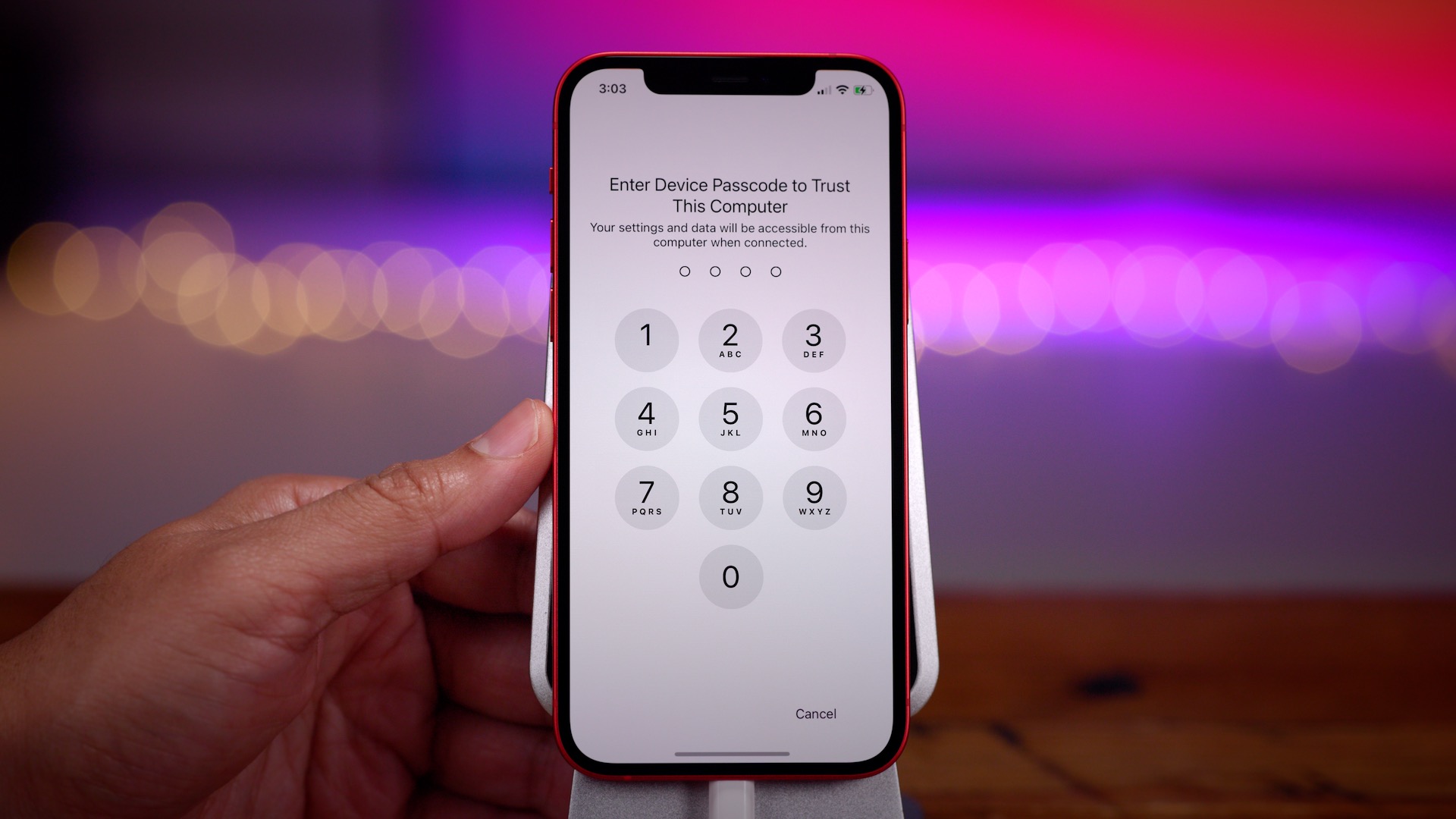

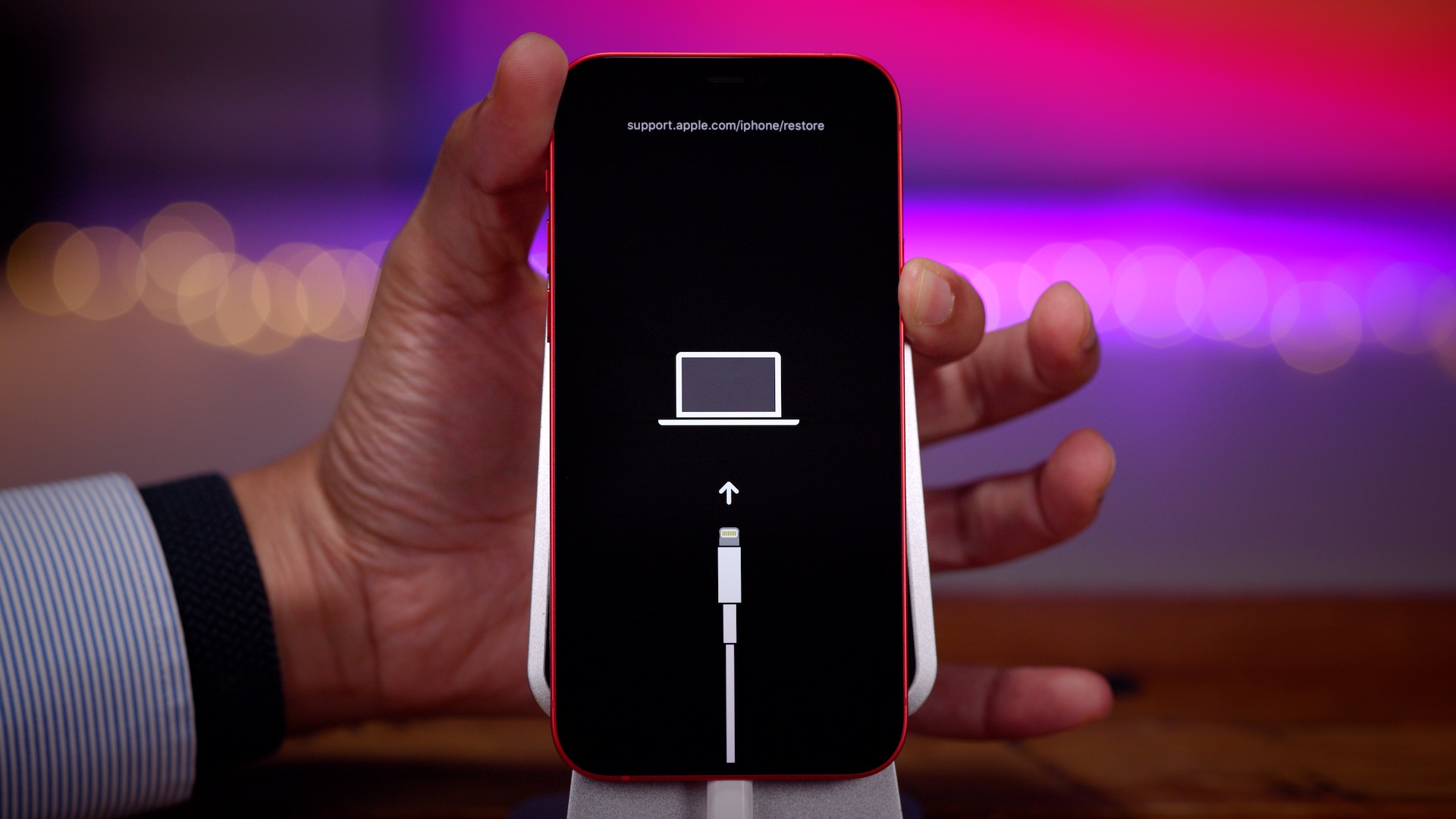
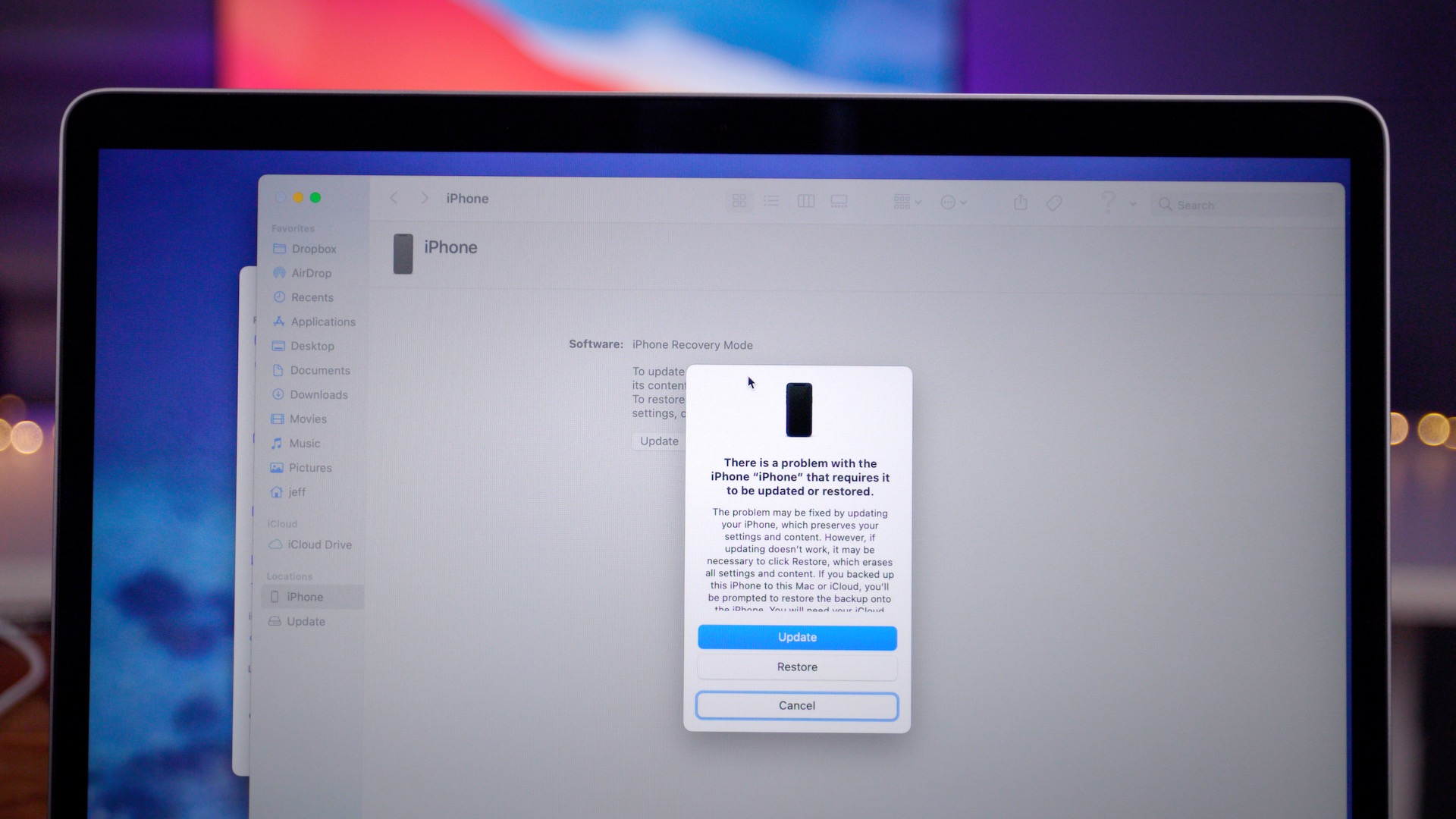

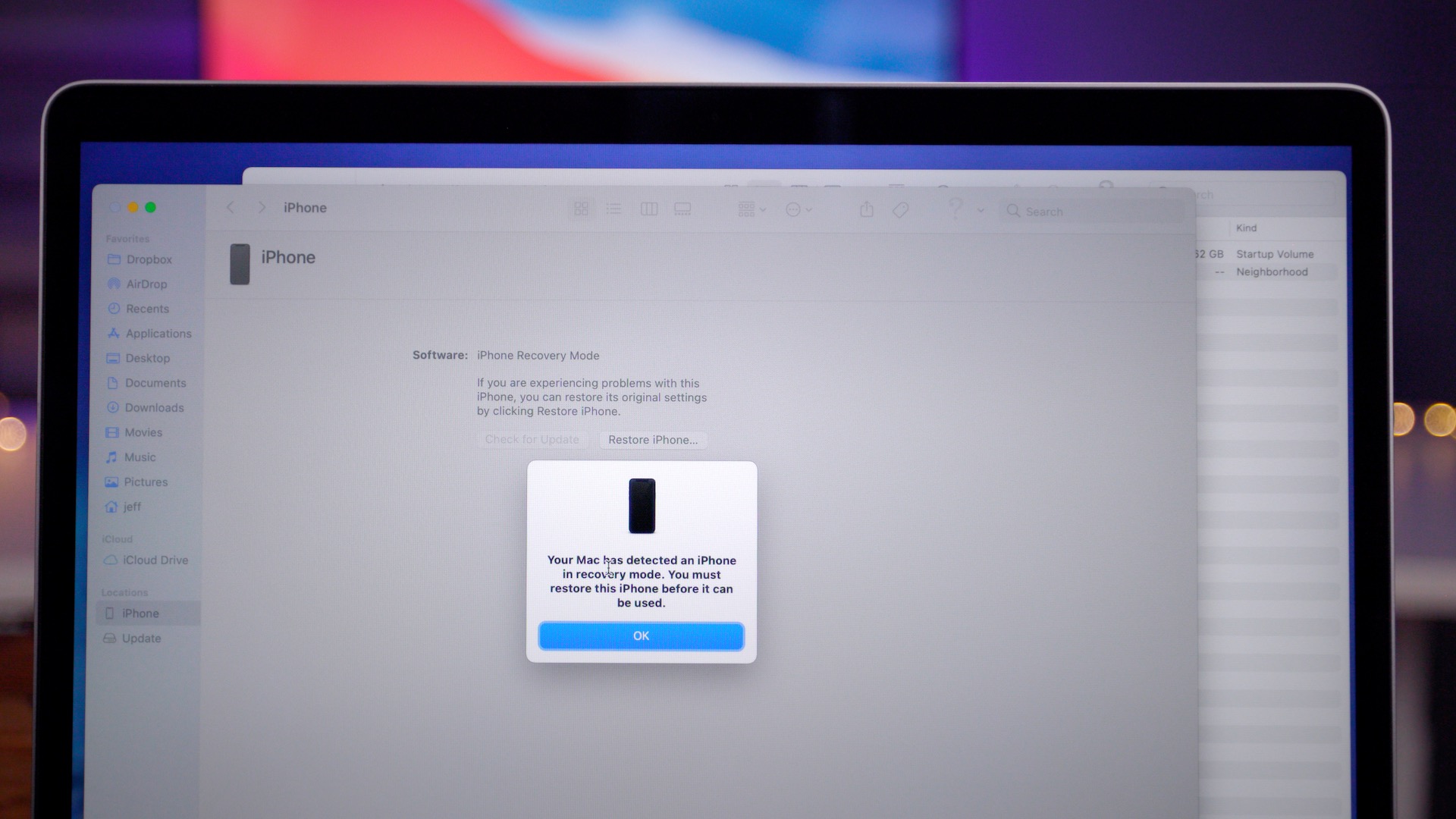
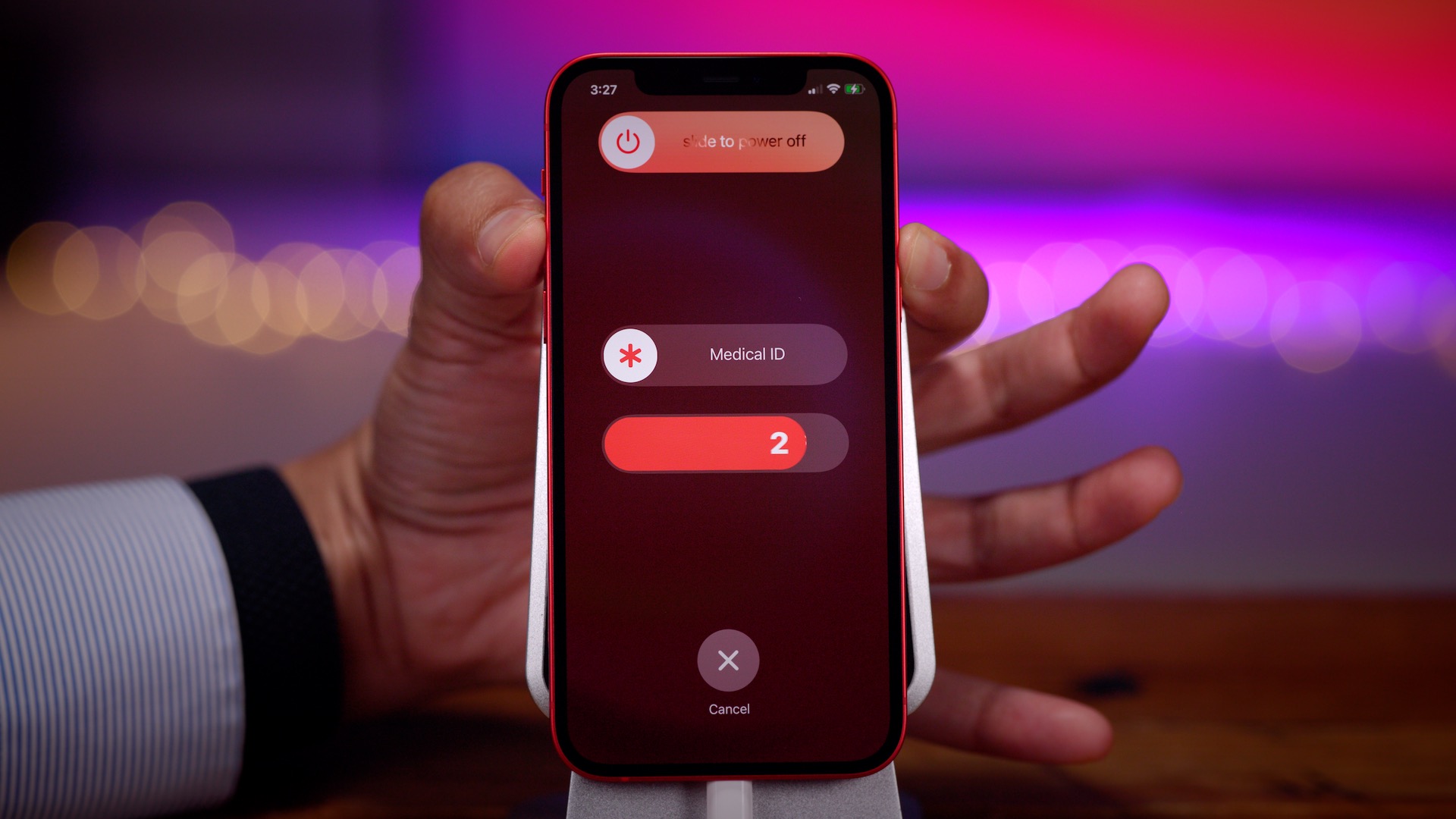
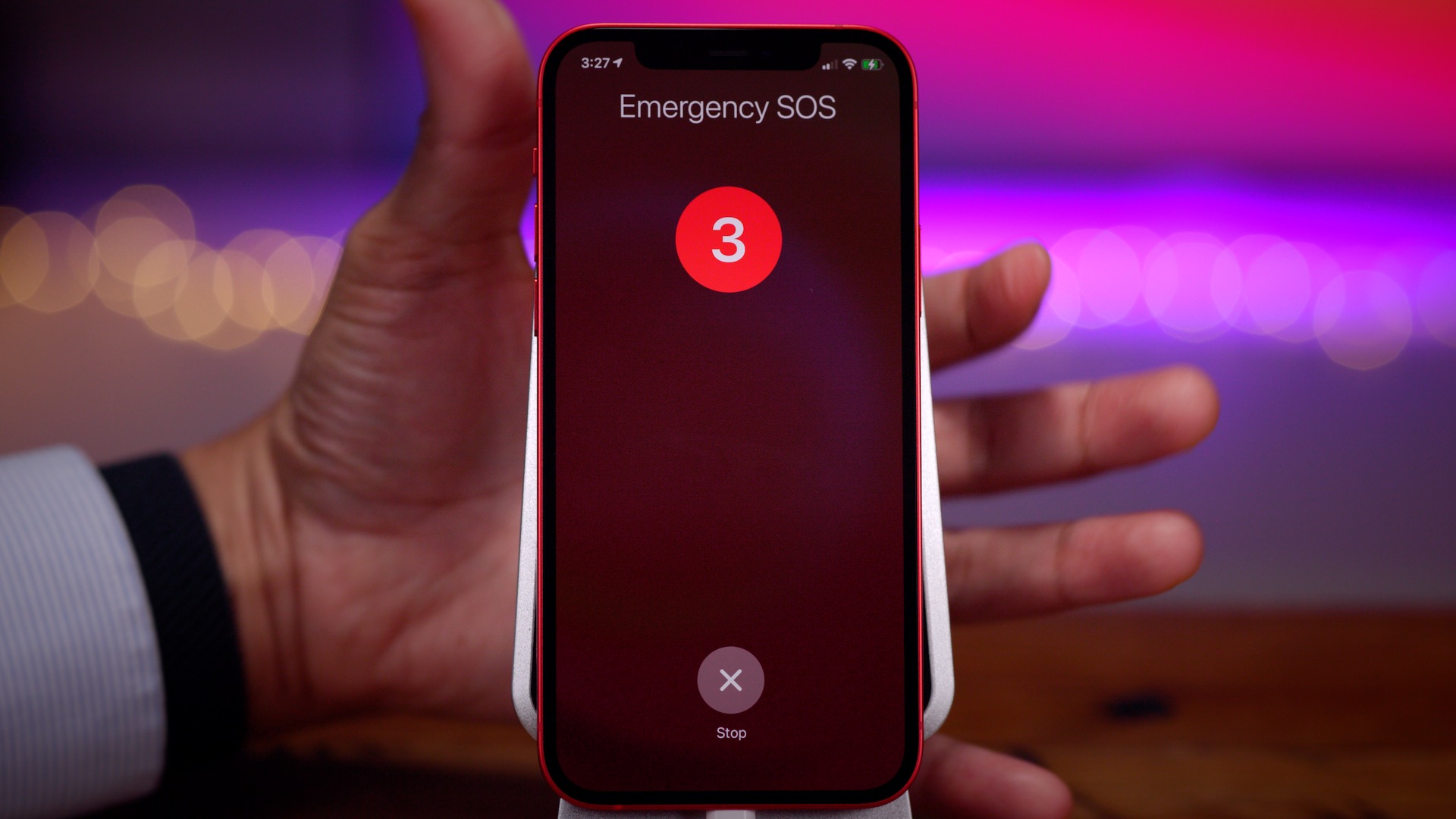



Comments