
One of the impressive features with the iPhone 11 and 12 camera systems is Apple’s Night mode to vastly improve low light photography. Follow along for how to use Night mode on the iPhone 11 and 12 both manually and automatically.
Notably, Night mode isn’t a mode you switch to by swiping in the Camera app on iPhone 11 and 12 like Photo, Video, Portrait, Pano, etc. Instead, it’s designed to work automatically.
However, there is a way to manually use the feature as long as your iPhone detects medium to low light levels in your shot.
How to use Night mode on iPhone 11 and 12
Note: Night mode works with all of the cameras on iPhone 12 devices but only the wide and telephoto lenses for iPhone 11.
- With the Camera app open, look for the moon icon in the top left corner (top right in landscape orientation)
- If it’s grayed out, it’s available to use, but not auto-enabled
- If it’s yellow, Night mode is auto-enabled
- Tap the moon icon to manually adjust the exposure time
- Hold your iPhone as still as possible during the Night mode shot (the moon icon will include how long the exposure will be for each shot, a countdown will appear just above the shutter button)
Here’s how the process looks:
If you see the gray or yellow moon, you can choose to manually adjust the exposure of the Night mode shot.
But keep in mind that the gray or yellow moon icon will only show up if the camera picks up low or medium light in the surrounding environment. There’s no way to manually turn it on if it doesn’t pick up low light.

As shown above, yellow means Night mode is auto-enabled for the shot you’re about to take. Gray means it’s accessible manually but not turned on automatically.
Tap the moon to manually adjust the Night mode shot exposure. Note the exposure time for your shot and be sure to hold your iPhone as still as possible. Different max exposure times will be available based on the light in your environment.
Related:
- iPhone 12: How to shoot Night mode selfies with the front-facing TrueDepth camera
- How to up your photography game with ProRAW on iPhone 12 Pro and Pro Max cameras
- How to use Night mode on iPhone 11 and iPhone 11 Pro
FTC: We use income earning auto affiliate links. More.
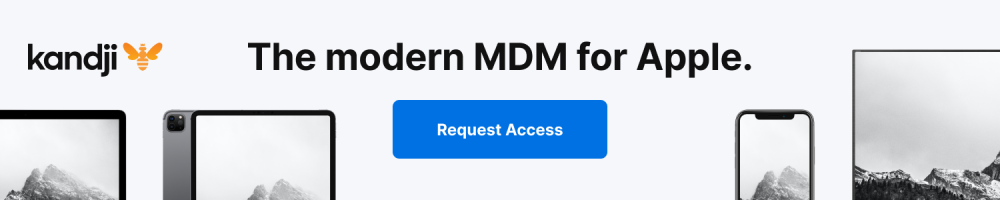






Comments