
Shot on iPhone 12 Pro Max by Nathan Underwood. Floral arrangements by Kiana Underwood.
Valentine’s Day day is this Sunday and ahead of the flowery, festive love holiday, Apple has shared a detailed post on “How to capture stunning floral photos with iPhone 12 Pro models.” And the write up from a professional floral photographer has tips that can be useful for a variety of subjects beyond flowers too.
Apple shared the new feature on getting the most out of its iPhone 12 Pro camera systems in a Newsroom post today.
Nathan Underwood of Tulipina (@tulipinadesign), one of the world’s leading floral design studios, says the advanced camera systems on iPhone 12 Pro models have helped bring a fuller bloom to his floral photography.
Features like Apple ProRAW, the new LiDAR Scanner, improved Portrait mode and more make it easier than ever to take impressive shots with iPhone.
In his own words, here’s Nathan’s approach to photographing floral arrangements from setup and framing to using Portrait mode, ProRAW, and editing.
Setup
Everything begins with lighting. Look for diffused natural light, ideally coming from the side. If indoors, this typically comes by setting up about 0.5 to 1 meter from a window. If outdoors, find a space with even light, avoiding hotspots and shadows. Often this means looking for a spot with consistent shade.
The next component is the background, which is as simple as finding a neutral background (grays and blues work great) with minimal pattern. Avoid brick, stripes, dots, and other distracting patterns. The subject should really pop, and this combination of lighting and background does the trick.
Framing
For still lifes, framing the shot is key. While you can crop later, getting a correctly framed shot from the right angle and perspective is critical for ensuring that you have the best photo to work with. With iPhone, I nearly always choose the lens with the closest focal distance. On iPhone 12 Pro models, this is the Telephoto camera.
When framing a floral arrangement, place the subject in the center and make sure that the frame is evenly filled. I tend to handhold cameras, including iPhone, and use a slight downward angle (just a few degrees) from head-on with my subject. This ensures that you can see the vase, but also get great depth and dimensionality from the flowers, which are the stars.
The Telephoto camera provides 2x optical zoom range on iPhone 12 Pro and 2.5x on iPhone 12 Pro Max.
Portrait Mode
For shots that are going from camera to edit to upload, I love Portrait mode, as seen in the photo below, which is available on all iPhone 12 models. Portrait mode captures an incredible sense of depth that can be manipulated when editing in the Photos app, allowing for an amazing array of creativity. This is especially useful when shooting floral arrangements, given their complexity and dimensionality. If you are new to photographing still lifes, Portrait mode is your best friend.
Editing in the Photos App
There are a few go-to edits I apply to 99 percent of the images I take, all of which are done in the Photos app. These are personal preferences; you should experiment to find your own signature style. For example, I like to focus on crop or aspect ratio, exposure, saturation, and warmth.To find these tools in the Edit workflow in Photos, tap a photo to view it in full screen and then tap the dial icon on the bottom and swipe through all the various options.
- Crop the photo as needed so that the flowers are filling the entire frame, making them as “in your face” as possible.
- Small increases in exposure brighten the frame and allow the arrangement to pop, especially on a mobile screen.
- For floral arrangements and other colorful still lifes, bumping the saturation a small amount (less than 10) further pops the colors and allows them to stand out.
- Finally, adjust the warmth of the photo. Generally this means cooling down the image just slightly for an elegant calming effect that’s also still very true true to life.
While all of these edits are simple, they are very meaningful to producing a fantastic final image that is ready to share and delight others.For more information on how to access and use each tool, visit “Edit photos and videos on iPhone.”
Apple ProRAW
Something very exciting for me is the introduction of Apple ProRAW on iPhone 12 Pro and iPhone 12 Pro Max, which delivers the absolute maximum amount of image information to apply deeper edits. This means that you can now natively capture and export RAW images with iPhone, enabling new creative possibilities, and personally, I can now easily incorporate iPhone photos into my normal post-production professional workflow alongside my DSLR. Just remember to enable Apple ProRAW on your iPhone 12 Pro model to get started.
To get the most out of Apple ProRAW, I like to edit the image in Adobe Lightroom. In Lightroom, I generally make the same edits that I would in the Photos app — crop or aspect ratio, exposure, saturation, and warmth — but for floral still lifes, in particular, I like having the ability to enhance particular flowers by using the Radial Filter tool, which allows me to select a small area in which to make specific edits. As seen in the photo below, this could mean bringing up the exposure on a single flower that was tucked into the arrangement — a detail that could be seen with the naked eye but might be difficult for any camera to capture.
To get started with Apple ProRAW on iPhone 12 Pro or iPhone 12 Pro Max, choose Settings > Camera > Formats, then turn on the feature.
For more floral photography examples and arrangement inspiration, visit @tulipinadesign.
FTC: We use income earning auto affiliate links. More.
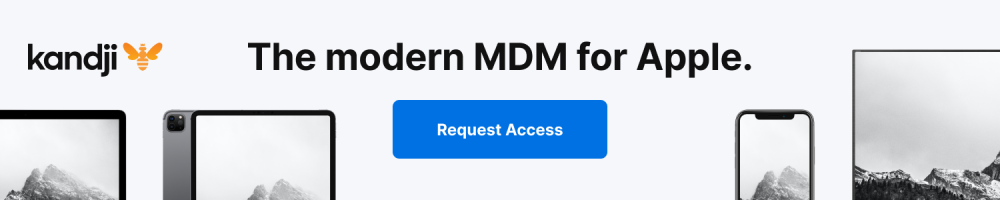







Comments