
iPadOS 15 introduces a new Quick Note feature that lets you instantly create and compose a note in a floating window from anywhere. Apple markets Quick Note as an Apple Pencil trick, but all iPad users can take advantage of Quick Note after setting up the feature.
Quick Note is perhaps more fascinating because of how it works than what it does. It’s activated by swiping in from the bottom right corner of the iPad with an Apple Pencil. This instantly creates a floating window that can move around the screen and be resized or pushed off-screen as needed.
Quick Notes can be created from the Home Screen without ever opening an app. The window can be reasonably small or quite large with a pinch in or out, and it can persist between apps by sliding out of the way and summoned again by grabbing the visible edge during hiding. This is a really good model for how windowing could work on the iPad someday.
The feature is practical too. Notes has a dedicated section for Quick Notes, Safari presents Quick Notes on web pages where Quick Notes were created, and they’re instantly shareable from the composition window without leaving the apps you’re in.
The built-in annotation tools are great with the Apple Pencil, but Quick Note also supports text input from keyboards. Creating a Quick Note without the Apple Pencil requires setup, then it’s as accessible for anywhere on iPadOS 15 as the gesture-based compose method.
The trick is to turn on the Quick Note button in Control Center. Start by going to Settings > Control Center. Check that “Access within Apps” is enabled, then add Quick Note to your list of Control Center tiles.
Now you can swipe down from the top right of your display and tap the Quick Note button to create a new Quick Note — no Apple Pencil required.
FTC: We use income earning auto affiliate links. More.

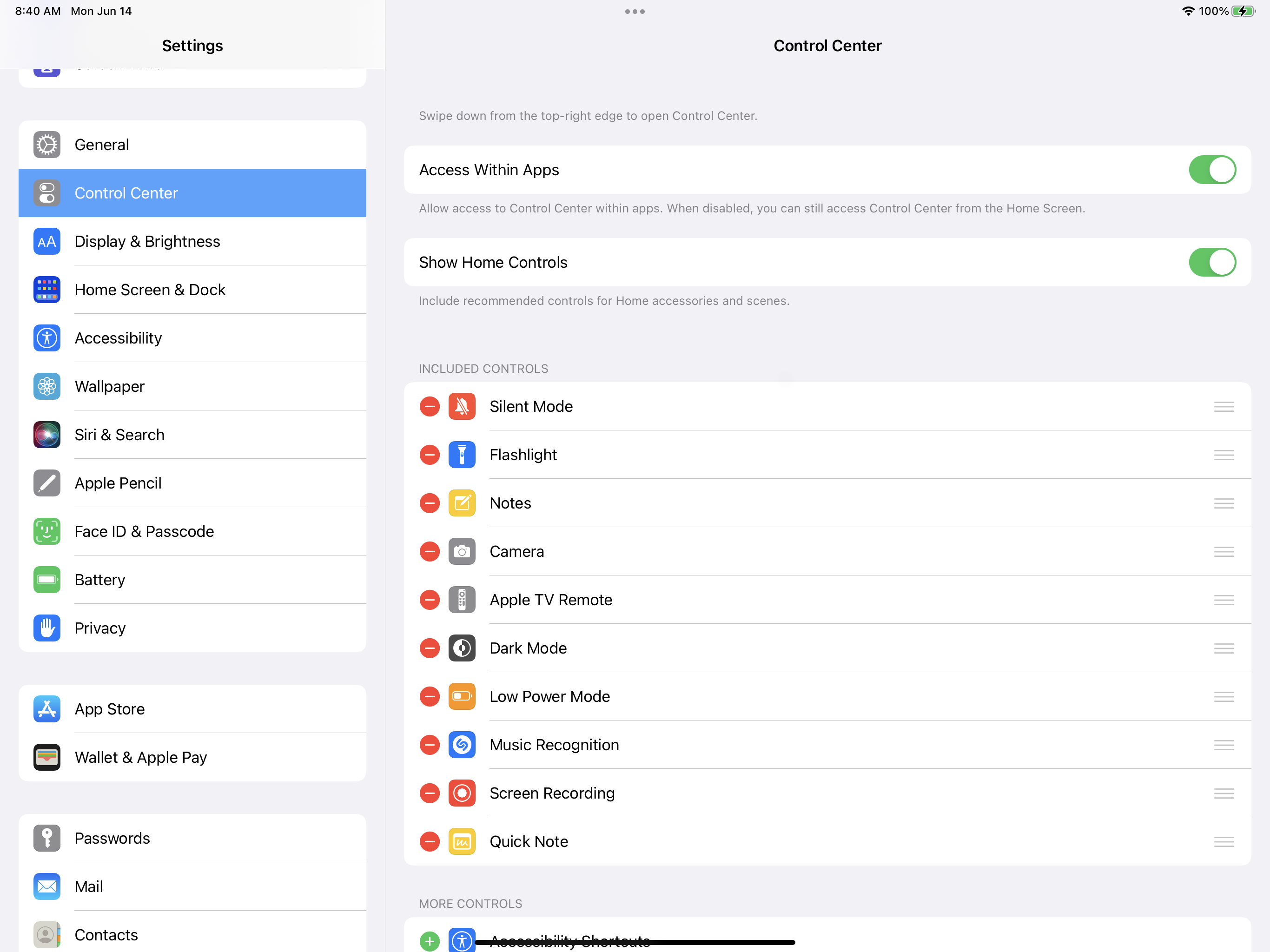
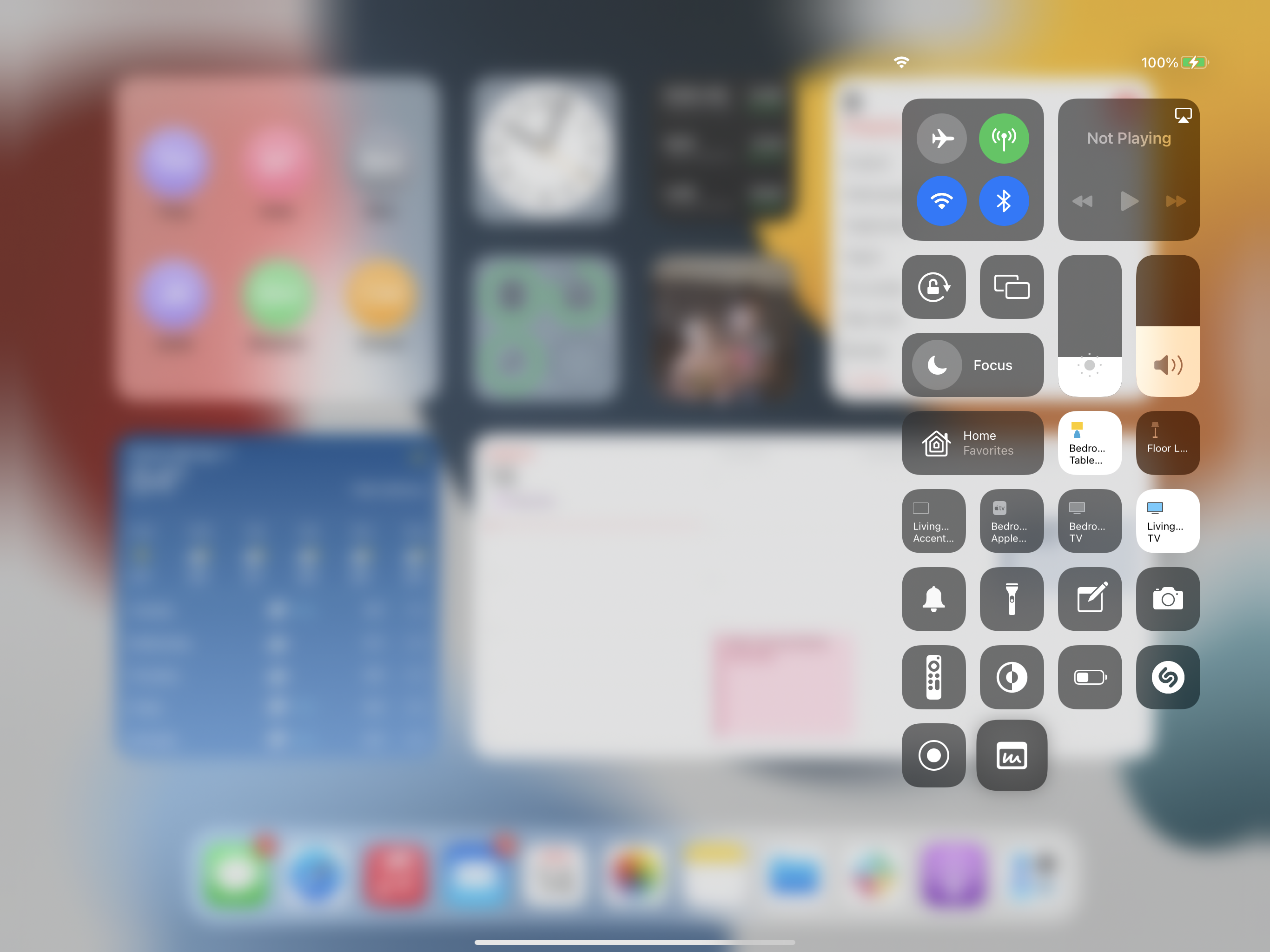
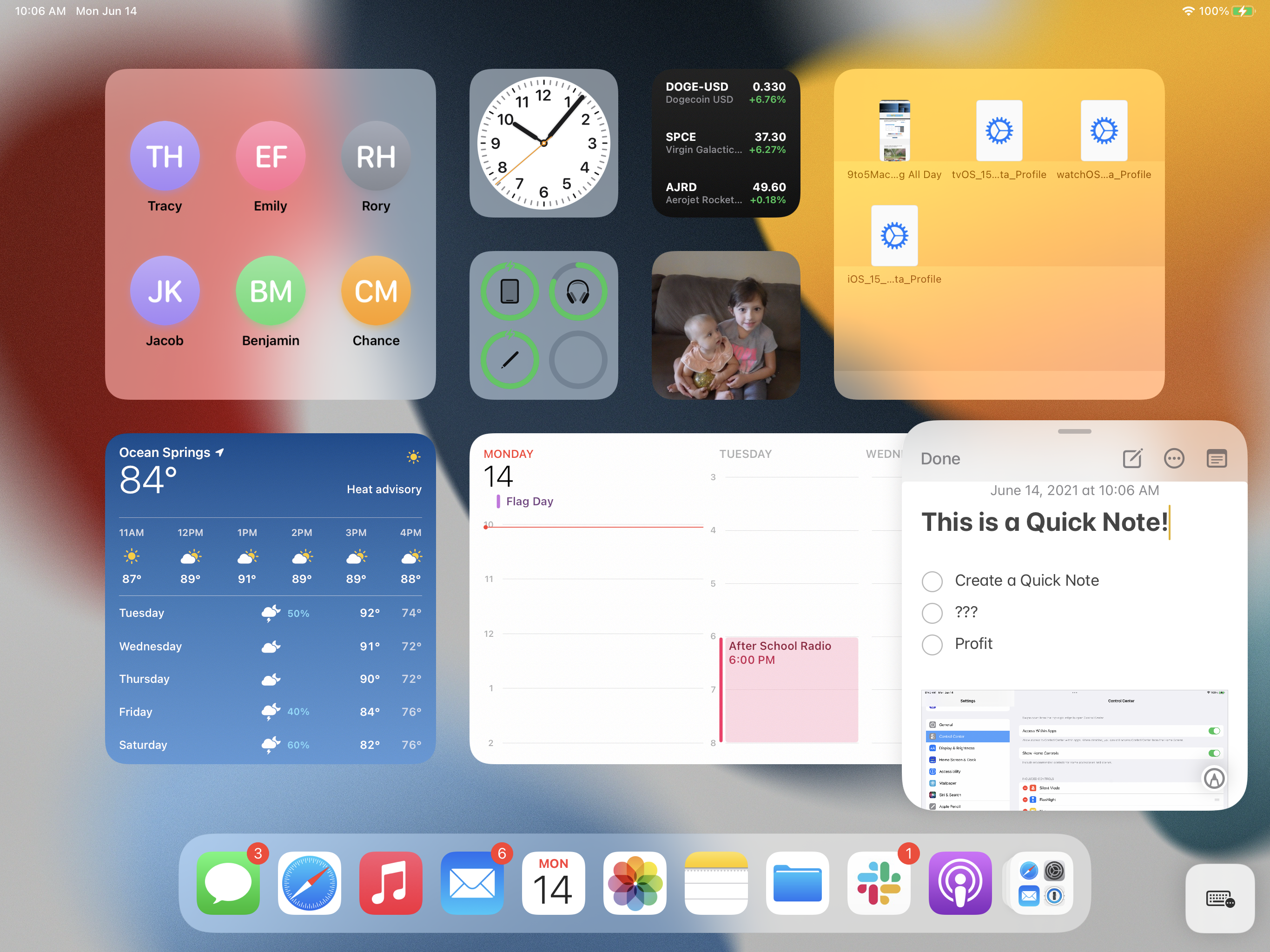
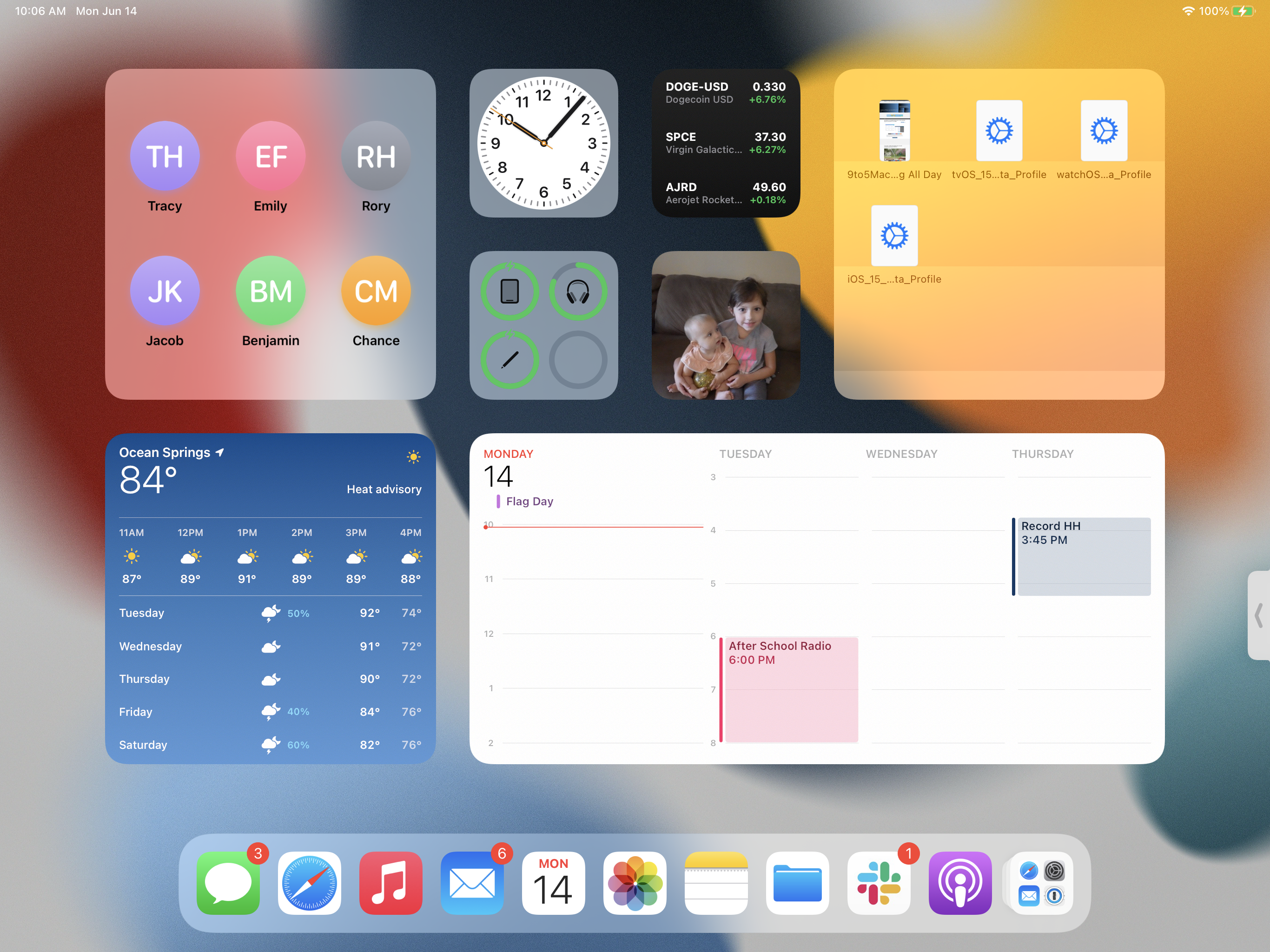
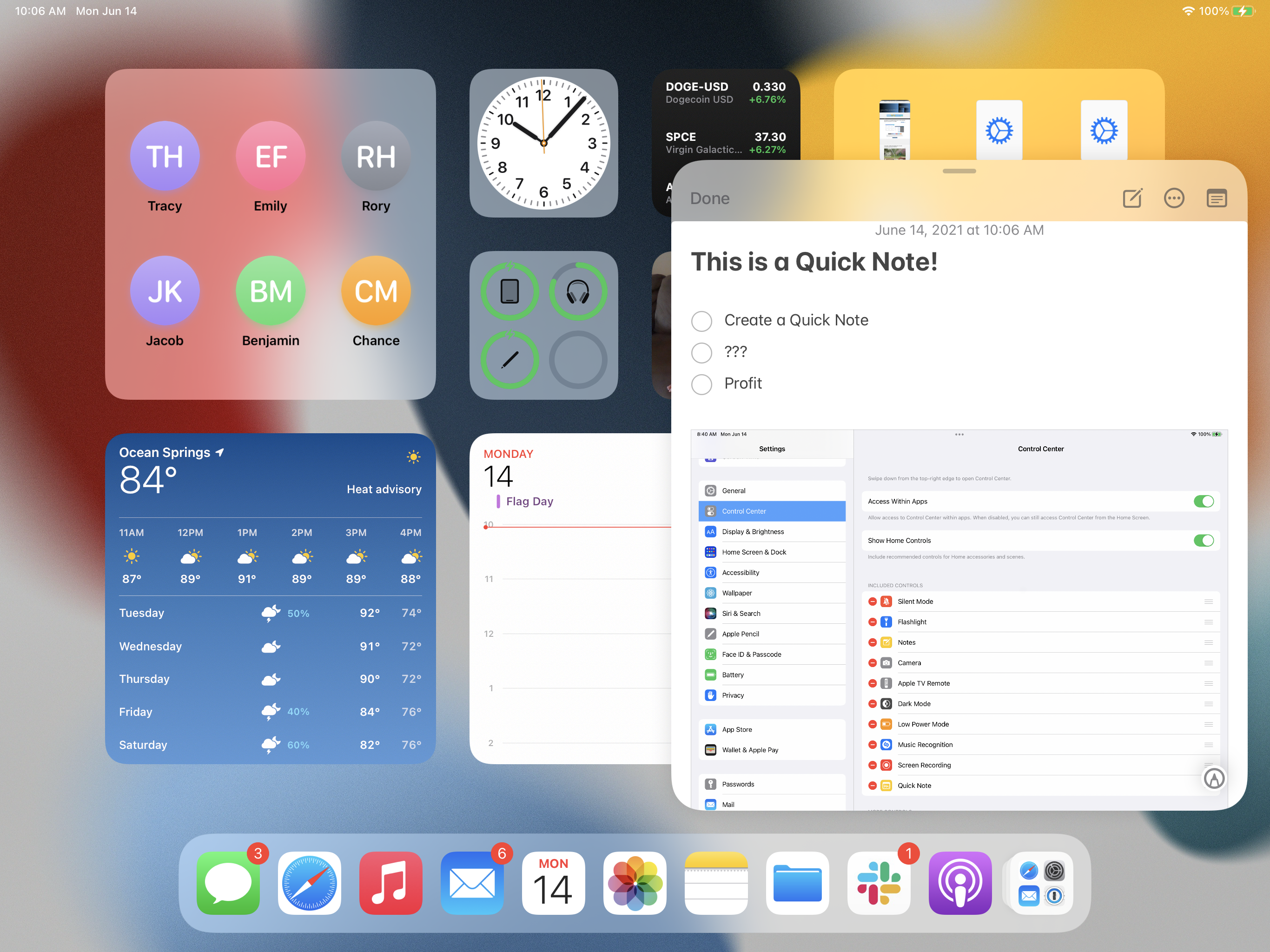

Comments