
Is there an old out-of-date Mac that you desperately miss using? Well, you’re in luck because it’s incredibly easy to install a modern version of Chrome OS on old Intel Macs for free. CloudReady isn’t a new product by any stretch, but I had always been itching to try it out. Just last year, Google acquired Neverware, the company behind CloudReady. This means that Google offers an officially sanctioned way of reviving old computers with Chrome OS. Here’s how to get CloudReady up and running on an old Mac.
I was able to get CloudReady running on a 2014 Mac mini and a 2012 13″ MacBook Pro. Both of these machines have run-of-the-mill specs for their time. Each of these Macs had 4GB of RAM and much older Intel processors. Neither run recent versions of macOS particularly well, and they certainly aren’t good for power-hungry tasks. The MacBook Pro model that I used for this experiment only runs macOS up to Catalina, so it’s already out-of-date. The Mac mini that I used can run Big Sur, but it’s severely underpowered, being seven years old and not physically upgradeable.
You can install CloudReady on virtually any Intel Mac from 2007 on. CloudReady will not work on PowerPC Macs, so sadly, you can’t revive your sunflower iMac G4 or your blueberry iBook. Compatibility with CloudReady technically begins with Macs from 2006, but it’s not recommended. CloudReady has officially only certified 11 Mac models, but it’s likely you’ll be able to get the OS up and running on non-certified Intel machines as well. CloudReady requires at least 2GB of RAM, at least 16GB of storage, and graphics components made during or after 2007. There are a few specific Intel graphics cards that don’t play nicely with CloudReady, including the GMA 500, 600, 3600 and 3650.

Compatible Mac models
Officially certified Macs include:
- iMac 9,1 (24″ Core 2 Duo Early 2009)
- iMac 11,2 (21.5″ Core i3 or Core i5 Mid 2010)
- iMac 12,1 (21.5″ Core i3, Core i5 or Core i7 Mid 2011)
- Mac mini 5,2 (Core i5 or Core i7 Mid 2011)
- Mac mini 7,1 (Core i5 or Core i7 Late 2014)
- MacBook 5,2 (White 13″ Core 2 Duo 2009)
- MacBook 6,1 (Unibody 13″ Core 2 Duo Late 2009)
- MacBook Air 5,1 (11″ Core i5 or Core i7 Mid 2012)
- MacBook Air 6,1 (13″ Core i5 or Core i7 Mid 2013-Early 2014)
- MacBook Pro 5,5 (13″ Core 2 Duo Mid 2009)
- MacBook Pro 9,2 (13″ Core i5 or Core i7 Mid 2012)
Macs that should work with CloudReady but aren’t officially certified include:
- Any aluminum iMac from mid 2007 with more than 2GB of RAM
- Any white or silver Mac mini from mid 2007 with more than 2GB of RAM
- Any white or black MacBook from mid 2007 with more than 2GB of RAM
- Any non-unibody or unibody MacBook Pro from mid 2007 with more than 2GB of RAM
- Any MacBook Air model (all models have at least 2GB of RAM)
- Any tower or trash can Mac Pro from mid 2007 with more than 2GB of RAM
What you’ll need
You may need to upgrade the RAM on a particularly old model before installing CloudReady. Luckily that’s quite easy on old Mac models. I upgraded my 2012 MacBook Pro with 8GB of RAM and a new 240GB SSD for around $70. But getting at least 2GB of RAM is quite cheap these days.
Once you’ve got the Mac you want to install CloudReady on, good to go, you’ll need a flash drive with at least 8GB of storage on it. Make sure not to use a Sandisk flash drive; Neverware says that they don’t work properly with the installer.
How-to install CloudReady
1. Download the CloudReady USB installer application to a Mac or PC
The application is only around 48MB and will help you turn your flash drive into a CloudReady installer. You can create the physical installer with any computer; it doesn’t have to be the one you plan to put CloudReady on. I built my CloudReady flash drive with a Windows 11 PC, for example.
2. Connect your flash drive to your selected Mac, then press and hold option as you turn it on
Your Mac will ask you which drive you want to boot from. Choose the CloudReady flash drive that you created. It’s likely going to be represented by an orange drive. The name can vary.
3. Boot into CloudReady
Once you select CloudReady, it will boot into the Chrome OS set up system.
4. Install Chrome OS on your Mac
Click on the clock in the lower right corner and select “Install OS” from the menu that pops up. This will launch the installer and allow you to replace your existing system with CloudReady. Keep in mind that if you choose to install CloudReady on your Mac, it will erase macOS and anything else on the drive. If you don’t want to do that, you can run CloudReady off of the flash drive. Just continue through the setup process without installing the operating system.

Once CloudReady is installed on your Mac, you are good to go. You can connect to wifi or ethernet, sign in to your Google account, and you are up and running. Chrome OS runs incredibly well on old Macs and frankly breathes new life into them.
Limitations of Neverware’s version of Chrome OS
Neverware’s variant of Chrome OS has a few limitations that you should keep in mind. It is based on Chromium rather than Chrome. That’s why you’ll see blue icons rather than Googley multi-colored ones. You cannot install Android apps on CloudReady like you can on an official Chrome OS computer. It can only run Chrome apps, progressive web apps, and websites. CloudReady does come with a few other native apps like a simple files app and wallpaper picker, but that’s about it. Another thing to keep in mind is how often you’ll get updates. CloudReady doesn’t get updated in tandem with the shipping version of Chrome OS. However, it does get regular updates and runs a secure version of Chrome OS that supports the modern web.
Using CloudReady
Once you have CloudReady installed, you can use it as you would a Chromebook. You can set a custom wallpaper or choose one from Google’s excellent collection of pre-installed ones. The shelf at the bottom of the screen can be customized with only the apps and sites you use frequently. You can also click on the circle button in the far left corner to see everything installed on your device or search its contents.

You can head over to the Chrome web store to find Chrome apps for your device, although many apps aren’t up-to-date and likely won’t be supported much longer. To get services you want to use installed on your computer, head over to their websites. Let’s say you want to install Slack as an app. Just go to the Slack website, sign in to your workspace, click the three dots in the top right corner of the window, select tools, and then select install or add shortcut. You’ll then get an icon in the launcher that you can add to your shelf. If you right-click the icon, you can change the website to open in a dedicated window rather than a new tab.
Conclusion
There are lots of beloved old Mac models that we’d love to bring back from the dead. CloudReady makes it possible to use old Macs today with modern websites and web apps. It also performs great even on low-powered machines with mediocre specs.
Let us know in the comments below if there are any Macs you want to bring back to life and if you choose to try our CloudReady how your experience goes!
FTC: We use income earning auto affiliate links. More.
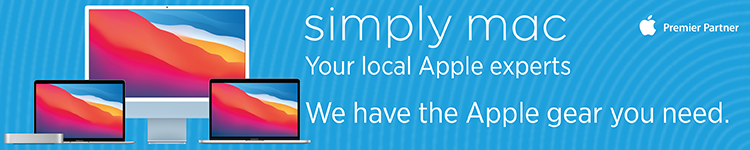
Comments