
Apple is making it easier to recover iCloud data in the event of forgotten passwords or device passcodes with iOS 15. There are two options. Let’s look at how iCloud Data Recovery Service works with iCloud Recovery Contacts and the iCloud Recovery Key.
The new option to regain access to iCloud data in the event you’re locked out comes with two ways to set it up on iPhone, iPad, and Mac. You can turn on a recovery key (has been available as part of 2FA but not in iOS/Mac settings like this before) or add a recovery contact.
While most iCloud data will be retrievable by using these options like device backups, photos, and more, Apple notes some things like Keychain and Health data won’t be recoverable due to privacy reasons.
iCloud Data Recovery Service can help you get your data back, including photos, notes, reminders, and device backups. The service requires Apple to maintain access to your data to help you recover it. For your privacy, Apple can’t access or help you recover your end-to-end encrypted information, such as Keychain, Screen Time, and Health data.
iCloud Data Recovery Service lets you view your photos, notes, reminders, and other files on the web at iCloud.com, without requesting access from your Apple device first.
How to use iCloud Data Recovery on iPhone, iPad, and Mac
- On your iPhone (or iPad) running iOS 15, open the Settings app
- Tap your name
- Choose Password & Security
- Tap Account Recovery
- Now you can turn on Recovery Key and add a Recovery Contact (latter requires them to be at least 13 years old and running iOS 15, iPadOS 15, macOS Monterey)
You can access the same settings on Mac with macOS Monterey by heading to System Preferences > Apple ID > Password & Security > Account Recovery.
Here’s how the process looks on iPhone:

Keep in mind that to add a recovery contact for iCloud Data Recovery, the person will need to be running iOS 15, iPadOS 15, watchOS 8, and macOS Monterey.

To use iCloud Data Recovery with a Recovery Key, tap Recovery Key at the bottom of the screen. After tapping the toggle, confirm by choosing “Use Recovery Key.”

As urged by Apple in the process, make sure to store your recovery key in a safe and secure place like a password manager or similar.
Read more 9to5Mac tutorials:
- Hands-on: Here’s how Background Sounds work in iOS 15
- Hands-on: Here’s how the all-new Safari in iOS 15 works
- Hands-on: Here’s how the new iPhone Focus mode works in iOS 15
- iPhone: How to enable and disable iCloud Private Relay in iOS 15
- iOS 15 brings new Announce Notifications feature for Siri, here’s how it works
FTC: We use income earning auto affiliate links. More.
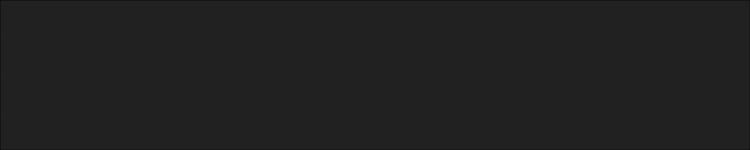



Comments