
If you just unwrapped a new Apple Watch this holiday season, there are a variety of tips and tricks that can help you get the most out of your new wearable. Read on for some guidance on our favorite Apple Watch features for health, activity, customization, and more.
Setting up your Apple Watch activity rings
For many people, the Apple Watch is, first and foremost, a fitness-focused wearable. The key to this is a trio of rings, each represented by a different color: red for move, green for exercise, and blue for stand.
By default, the green exercise ring closes when you log 30 minutes of intense activity, the blue stand or roll ring closes when you move around for at least one minute of 12 different hours, and the red move ring closes when you meet your personal goal for active calories burned in a day.
Apple also includes the ability to customize your exercise and stand goals. Maybe you’re recovering from an injury and 12 stand hours paired with 30 minutes of exercise is too much for your body to handle. People have also been calling on Apple to integrate rest days into the Apple Watch rings system, and this feature at least gives users more control over their goals.
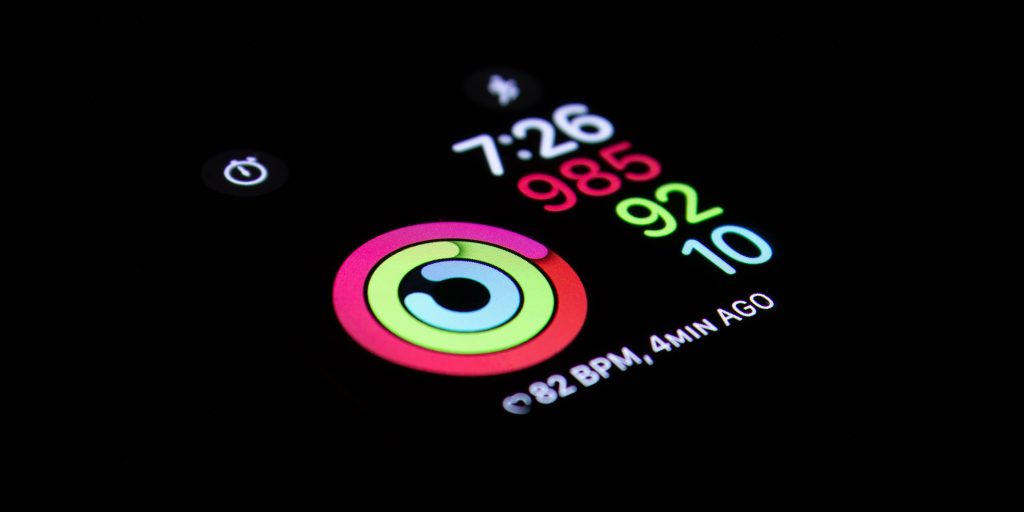
Here’s how to change your Apple Watch move, exercise, and stand goals:
- On your Apple Watch, open the Activity app.
- Scroll down to the bottom and look for the “Change Goals” button.
- Use the + or – buttons to adjust your goals, or use the Digital Crown.
- Tap “OK” to confirm your changes.
The exercise ring can be lowered or raised in intervals of five, down to a minimum of 10 minutes or a maximum of 60 minutes. The stand goal can be changed in single-hour intervals, down to a minimum of six hours or a maximum of 16 hours.
Additionally, you can create custom schedules in the Fitness app to ensure you’re living as healthy of a lifestyle as possible. This includes the ability to schedule rest days and pause your Apple Watch rings altogether.
Customizing your watch face

The centerpiece of your Apple Watch is the watch face. On your watch face, you can add bits of information known as complications, including things such as weather, activity data, heart rate information, and much more. The easiest way to build an Apple Watch face is with the Apple Watch app on iPhone.
You can find the entire library of watch faces in the “Face Gallery” tab of the app, and as you build them, you can add faces to your personal collection. Once you create multiple watch faces, you can swipe between them from your Apple Watch, making it easy to adjust on the fly for different scenarios.
Apple Watch App Store
You can find apps built specifically for the Apple Watch in the watchOS App Store. Simply press the digital crown on your Apple Watch and look for the App Store icon. Here, you’ll be able to easily find and install dedicated Apple Watch applications without using your iPhone at all.
Sharing your activity

One of the ways I love to stay motivated with my Apple Watch is by sharing my activity data with friends and family. When you do this, you can see when your friends complete workouts, how much progress they’ve made towards their goals, and when they earn new awards.
To share your Apple Watch activity data with others, follow these steps:
- Open the Fitness app on your iPhone.
- Tap the sharing icon in the bottom-right corner.
- Tap the “+” button in the top corner.
- Start typing a name, then tap the name you’d like to add. If the other person has an Apple Watch the name will turn red.
- Tap the Send button, then wait for your friend to accept your Activity request. Once accepted, you’ll receive a notification on your Apple Watch.
This is one of my favorite features of the Apple Watch, plus there’s even support for starting one-on-one weekly competitions with your friends.
Set up health monitoring features
The Apple Watch is not only useful for deliberately tracking your fitness progress, but also for passively monitoring it in the background.
Fall Detection
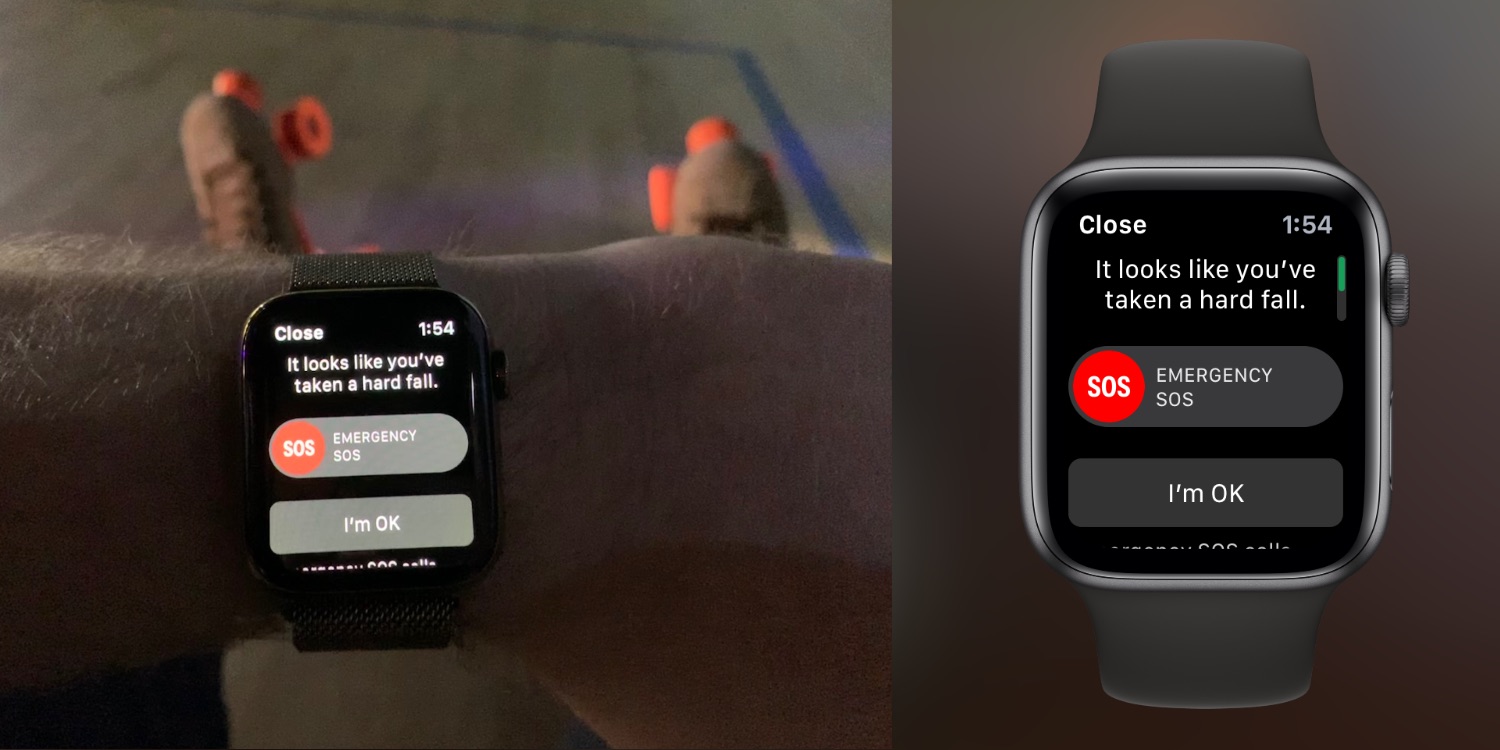
One such feature is called Fall Detection, and it uses the gyroscope and accelerometer to detect if you’ve fallen, and more importantly, if you’ve fallen and cannot get back up. By default, Fall Detection is disabled for users under the age of 65, but you can manually enable it with these steps:
- Open the Apple Watch app on your iPhone.
- Tap Emergency SOS.
- Look for the Fall Detection toggle
- Apple warns that more physically active users may trigger Fall Detection even when you haven’t fallen. This is due to high impact activity, and may appear as a fall.
- Tap Confirm.
Heart
In the Apple Watch app on iPhone, you can also enable a suite of features that will allow your Apple Watch to help you look after your heart. Simply open the Apple Watch app on your iPhone and look for the Heart category. In this section, you can enable the following features:
- Install the ECG app for taking electrocardiograms from your Apple Watch (Series 4 and later).
- Set up Cardio Fitness Levels and notifications, which are a strong indicator of your overall health.
- Irregular Rhythm notifications for receiving a notification when Apple Watch identifies multiple heart rhythms that may be atrial fibrillation.
- High Heart Rate notifications for receiving a notification when Apple Watch detects a heart rate that rises to a certain level while you appear inactive.
- Low Heart Rate notifications for receiving notification when Apple Watch detects a heart rate that falls below 50 bpm for 10 minutes.
Crash Detection
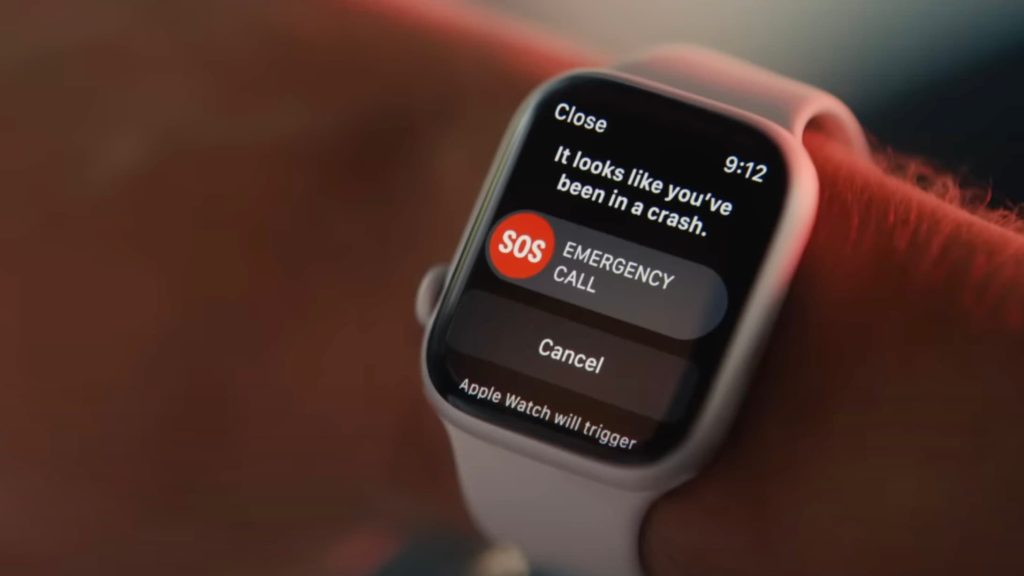
Crash Detection is designed to detect severe car crashes — such as front-impact, side-impact, and rear-end collisions, and rollovers — involving sedans, minivans, SUVs, pickup trucks, and other passenger cars.
When a severe car crash is detected:
- Your Apple Watch chimes and taps your wrist, and checks in with you on the screen. If you have only your watch, the screen displays an Emergency Call slider. If you have a watch with cellular or your watch is connected to Wi-Fi, it can call emergency services.
- If you have your iPhone and Apple Watch, the Emergency Call slider appears only on your watch, and the call is connected and the call audio plays from your watch.
- If you’re able, you can choose to call emergency services or dismiss the alert.
- If you’re unable to respond, your device automatically calls emergency services after a 20-second delay.
- If you’ve added emergency contacts, your device sends a message to share your location and let them know that you’ve been in a severe car crash.
- If you’ve set up your Medical ID, your device displays a Medical ID slider, so that emergency responders can access your medical information.
Rein in your notifications
The Apple Watch makes it incredibly easy to stay on top of your notifications. Every time an app sends a push notification, you’ll get a tap on the wrist and hear a sound. For many people, however, this can actually be overwhelming and unnecessary.
To manage notifications on your Apple Watch, open the Apple Watch app on your iPhone and choose the Notifications category. Here, you can see a list of applications and manage notifications as necessary. My recommendation is to limit notifications as much as possible on your Apple Watch, otherwise, you might become overwhelmed.
Check out Apple Fitness+
Apple Fitness+ offers access to a library of hundreds of on-demand workouts across popular categories such as running, cycling, HIIT, rowing, yoga, and more.
Apple Fitness+ features deep integration with Apple Watch, showing live data from your Apple Watch on the screen during your workout. Plus, if you recently got a new Apple Watch, you likely have three months of free access to the service.
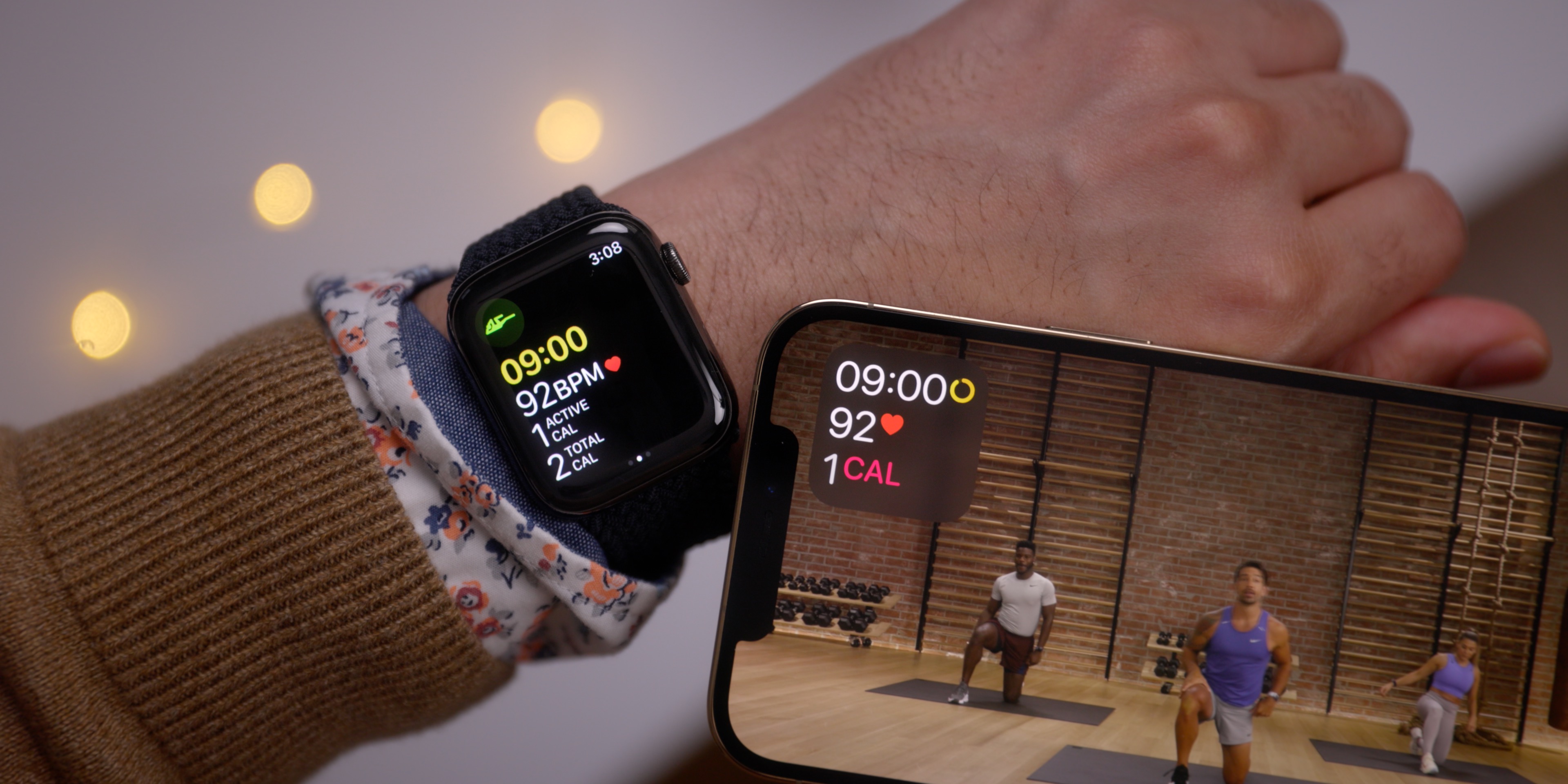
You can find Apple Fitness+ in the Fitness app on your iPhone or Apple TV. It’s also available on the iPad, and you can download it from the iPadOS App Store to get started.
Apple Watch accessories
Finally, you might be looking to complement your new Apple Watch with accessories such as charging docks and watch bands. Here are some of our favorites.
Best Apple Watch charging docks:
Best Apple Watch bands:
FTC: We use income earning auto affiliate links. More.


Comments