
Apple takes great pride in delivering a well-polished, simplified user experience across all its products. Macs are no exception. But with a machine capable of doing so much, there are bound to be great tricks and shortcuts that slip through and go unnoticed.
After asking the 9to5Mac community on Twitter for their favorite hidden Mac tricks, I gathered the top responses and what I thought were the most interesting. Here are 10 hidden Mac tricks most people don’t know about:
Table of contents
Change your folder icons
If you’re tired of the same blue folder icons Apple’s been using for years, switch it up with some custom ones. If you have a .ICN file, you can just grab and drop your icon in the folder info window. If you have a PNG or JPG, you’ll have to open it in Preview first, copy it, and then paste it into the folder info window. See video above.
Tip from @sapragus on Twitter
Quickly hide current active app
A personal favorite keyboard shortcut of mine is CMD + H. This hides your currently active app and makes for a great way to clear something from view without having to close it completely. To bring the window back, simply click on the app’s dock icon and VOILA!
Tip from @JPStratford on Twitter
Show hidden files in Finder
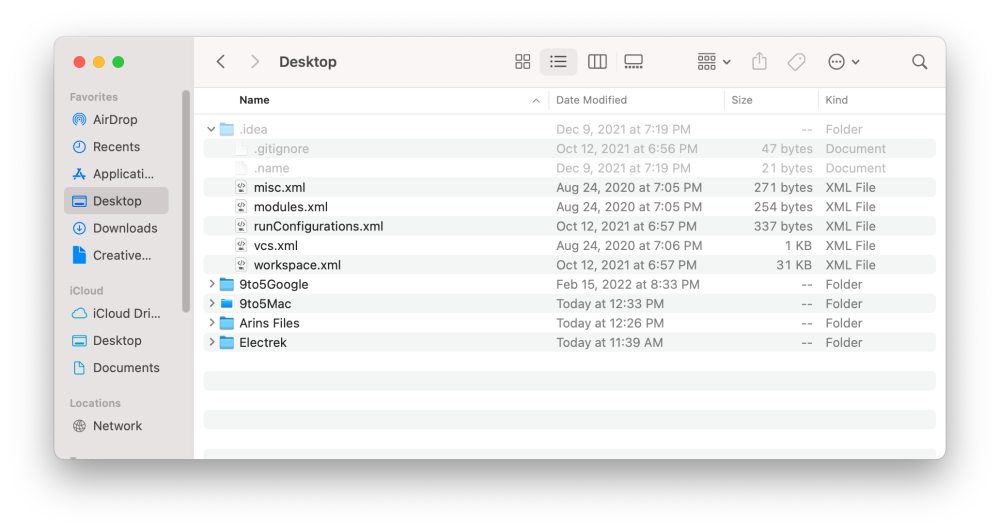
A super-fast and easy way to reveal invisible or hidden files in Finder is with the keyboard shortcut CMD + SHIFT + Period. From there, you will see any files marked as hidden will appear in a grayed-out state. To re-hide files from view, simply use the same command again.
Tip from @zeanmoore on Twitter
Touch Bar screenshots

You can take screenshots of your Macbook’s Touch Bar using the shortcut CMD + SHIFT + 6. You can also create a button on the Touch Bar itself for taking screenshots. I’m still trying to figure out why Apple added the ability to take screenshots of this skinny elongated screen. And with Touch Bar on its way out of the Mac lineup, I’m running out of time.
Tip from @haneenmahdin on Twitter
Emoji keyboard shortcut
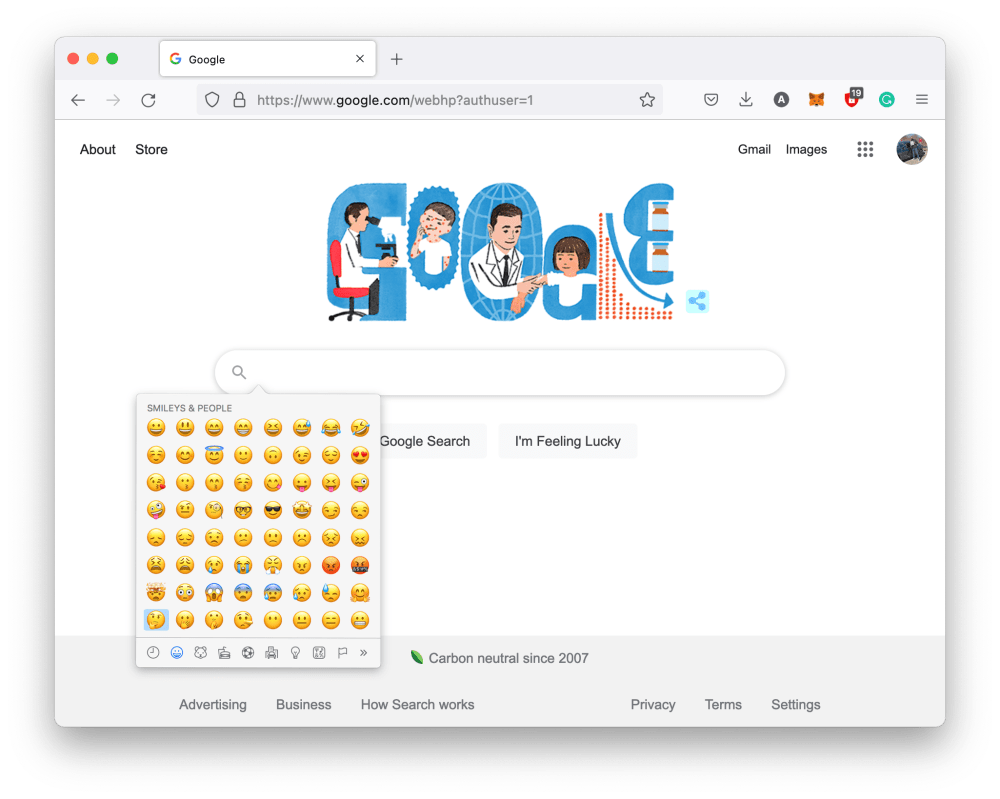
With a new set of Emoji making its way to macOS later this year, this quick Emoji keyboard shortcut will help you find the right one no matter where you’re typing. To bring up the Emoji keyboard, find any text box, click into it, and press CTL + CMD + SPACEBAR. A small window overlay appears with a bunch of Emoji characters in it. Enjoy!
Tip from @PiotrZagorowski on Twitter
Moving folders into Finder Favorites
In Finder, we have a list of Favorites on the left sidebar. You can add folders to this list by grabbing the desired folder and dragging it to the Sidebar. This won’t move the folder in any way, it will just create a handy shortcut. You can remove a folder by right-clicking on it and selecting “Remove from Sidebar”.
Tip from @GiantRobotPilot on Twitter
Dragging without drag lock
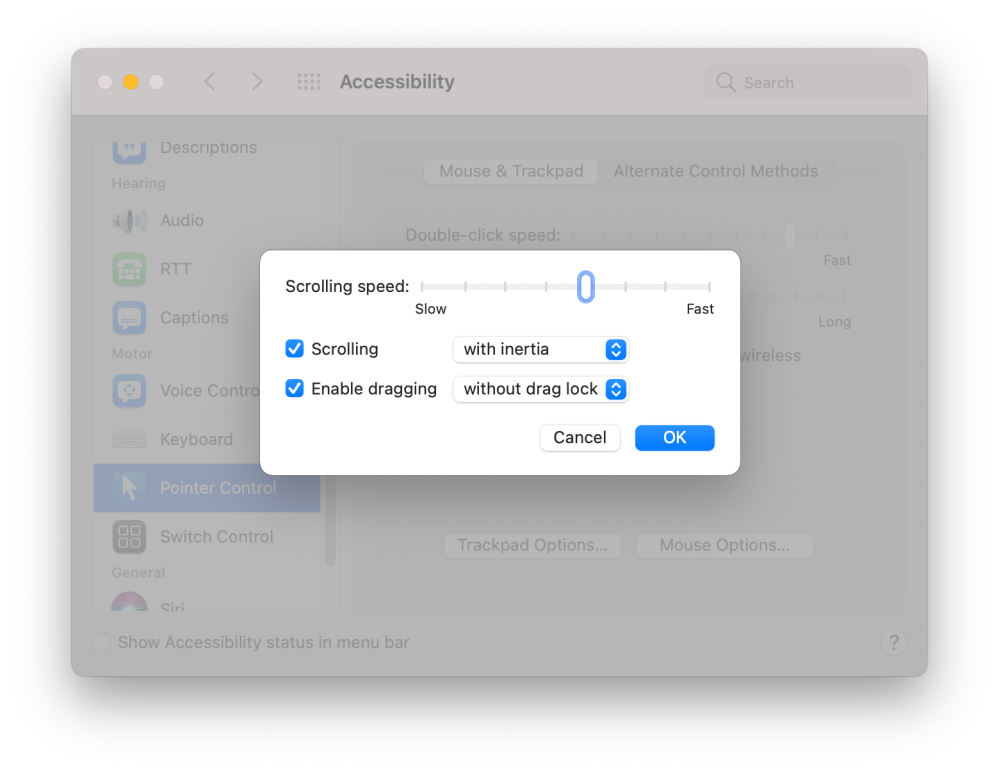
Double-tapping and leaving the finger on the trackpad lets you drag the window or other item until you short-tap again. With “with drag lock” enabled, you could even lift your finger and continue dragging from a different position on the trackpad.
You can enable dragging by going to System Preferences > Accessibility > Mouse & Trackpad > Trackpad Options.
Tip from @KwisatsH on Twitter
Reposition Spotlight bar
Since OS X El Capitan 10.11, Apple made it possible to freely drag and move around the Spotlight search bar. To reposition it to its original location, simply tap and hold the Spotlight search icon in the Menu bar (on the upper right) for a couple of seconds. A simple trick if you lose your Spotlight.
Tip from @gummibando on Twitter
Using Option key to move files
In Finder, you can copy a file by either right-clicking or using CMD + C. But what if you wanted to move the file instead of many a copy. Instead of bashing CMD+ V to paste, you can move the files using the option key with it (i.e. CMD + OPT + V). Very handy!
Tip from @tassospat on Twitter
QuickTime video appending
Have some quick video editing to do, but don’t want to open iMovie or Final Cut? Try QuickTime, yes, QuickTime. With one video already open, simply drag the other into the window to trim and append them. This also works with mp3 files too. A lot faster than traditional video editing!
Tip from @thor_lindberg on Twitter
More…
You can see a lot more tips and tricks from the 9to5Mac community on Twitter in our pinned tweet. If you think you got one of your own, leave it in the thread and follow us @9to5Mac.
FTC: We use income earning auto affiliate links. More.



Comments