
Just get an upgrade? Let’s look at how to transfer data to iPhone 14 to make sure you don’t lose any data.
Below we’ve got multiple options to seamlessly get all of your data to your new iPhone. And in case you need a refresher, we’ll also cover the process to reset/fully erase your old iPhone.
If you’re upgrading in a carrier store or at another retailer – don’t let a salesperson rush you through the process or handle it for you. It’s best to verify for yourself that all your data is transferring/transferred and that your old iPhone is wiped before handing it in.
Transfer data to iPhone 14 without losing anything
Option 1: Direct transfer
For most situations, the Quick Start direct transfer will be the easiest way to upgrade to your new iPhone and get all your data moved over seamlessly (requires WiFi or cellular and Bluetooth).
You can even check to see if your current iPhone is ready to quickly transfer to your new iPhone ahead of time (but it’s not required). On your current iPhone, head to Settings > General > Transfer or Reset iPhone > and tap Get Started at the top.
In either case, when you’re ready to transfer all your data to your new iPhone:
- Turn on your new iPhone and bring it next to your old iPhone
- Update your iPhone if prompted
- Look for the Quick Start option to appear on your old iPhone’s screen (after setting up Face ID)
- Confirm your Apple ID is correct and follow the prompts to transfer all your data
- Keep both iPhones close to each other (and plugged in to be safe) until the process is complete
Keep in mind some apps may have their own process to back up and restore data like Signal, Telegram, WhatsApp, etc.
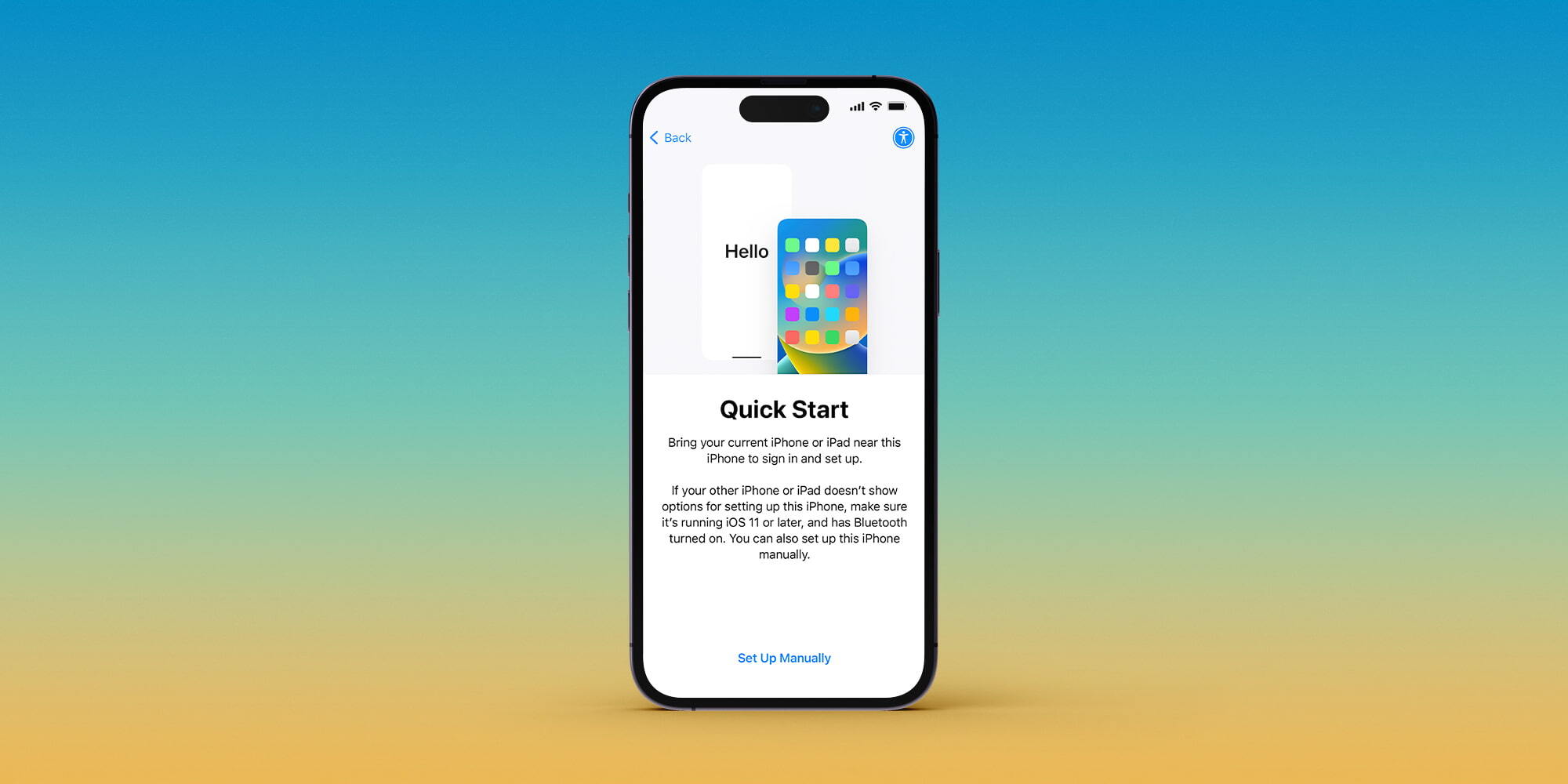
If you’re having trouble with the direct transfer, you can fall back on restoring from an iCloud or Mac/PC backup.
Option 2: iCloud or Mac
- Make a fresh backup with iCloud or your Mac (tutorial here)
- Power on your new iPhone
- Update your iPhone if prompted
- Follow the on-screen prompts – skip the Quick Start option – then choose Restore from iCloud Backup or Restore from Mac/PC Backup
- Sign in with iCloud and choose a backup, or plug in your new iPhone to your Mac/PC with a Lightning cable to restore from a Mac/PC backup
How to reset your old iPhone
- Open the Settings app, then tap General
- Swipe to the bottom and tap Transfer or Reset iPhone
- Choose Erase All Content and Settings
- Follow the prompts to completely erase your iPhone
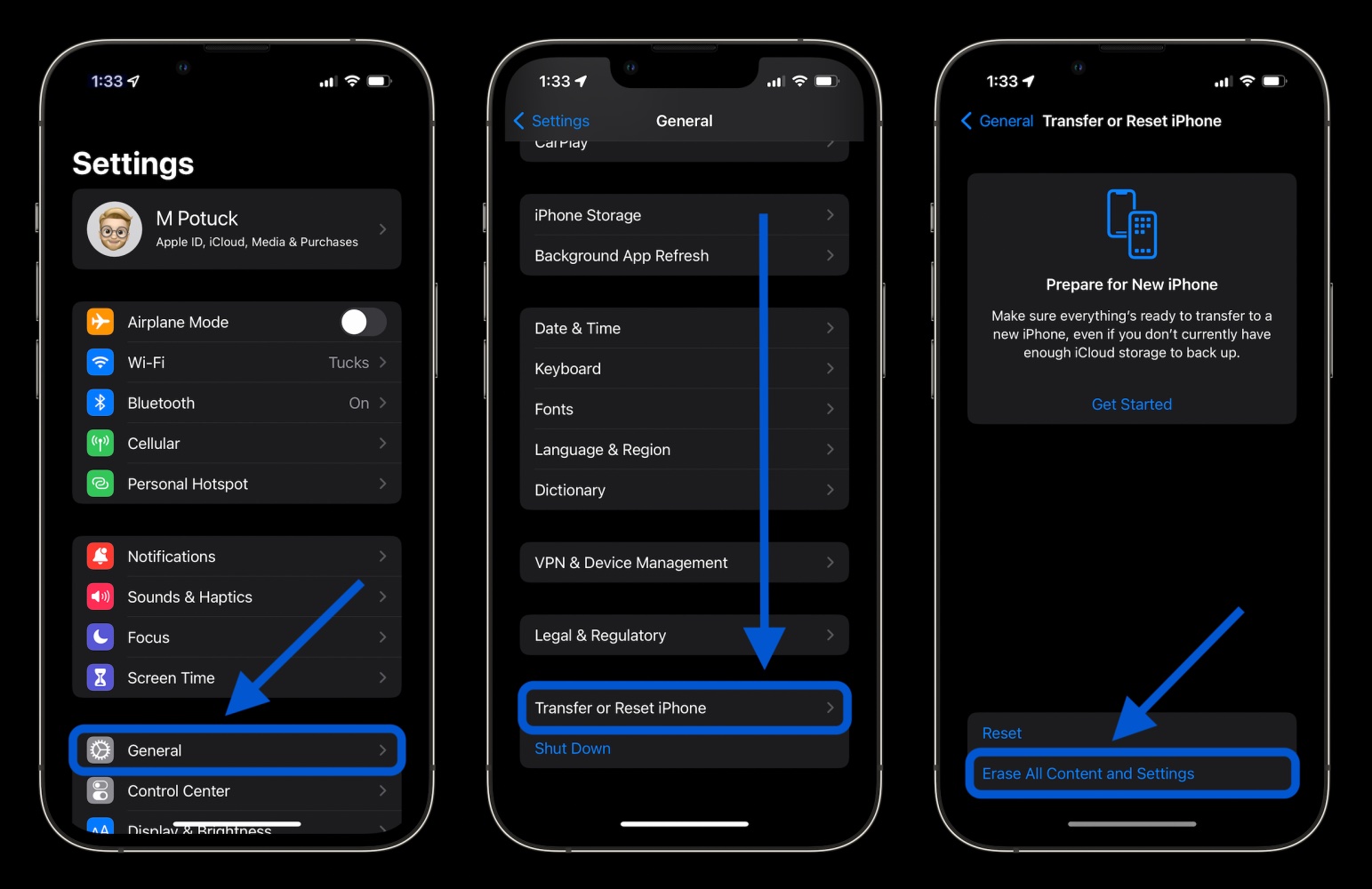
Read more on iOS 16:
- How to turn off iPhone 14 Pro always-on display
- iOS 16 Lock Screen: Hands-on customizing iPhone with widgets, fonts, photos
- iOS 16 Home app: Hands-on with the overhauled HomeKit experience [Video]
- iOS 16 brings new dynamic wallpaper ‘collections’ – Here’s a closer look
FTC: We use income earning auto affiliate links. More.







Comments