
iPhone 14 and 14 Pro come with the same button layout as previous models so that means taking screenshots is the same. However, with iOS 16 there’s a new “Copy and Delete” option plus we’ll look at how to take a scrolling screenshot on iPhone 14.
The button combination on iPhone 14 remains the same with the side and volume up to take a screenshot. But there is a valuable new menu option to Copy and Delete in iOS 16 to help keep screenshots from clogging up your photo library.
Below we’ll also explain how to do a long or scrolling screenshot without having to download a third-party app on iPhone 14 plus a couple of options if you want more control.
How to screenshot on iPhone 14: Regular and scrolling screenshots
Regular screenshots and new copy and delete option
- Press the side button and volume up button at the same time to grab a screenshot (you can also press one immediately after the other)
- For 5 seconds you can tap the screenshot thumbnail in the bottom left corner for more options – if you do nothing it will save to the Photos app
- If you tap the screenshot thumbnail, you can use mark-up tools – tap the share button in the top right corner (square with up arrow) for quick options
- Tap Done in the top left corner for the handy new Copy and Delete option
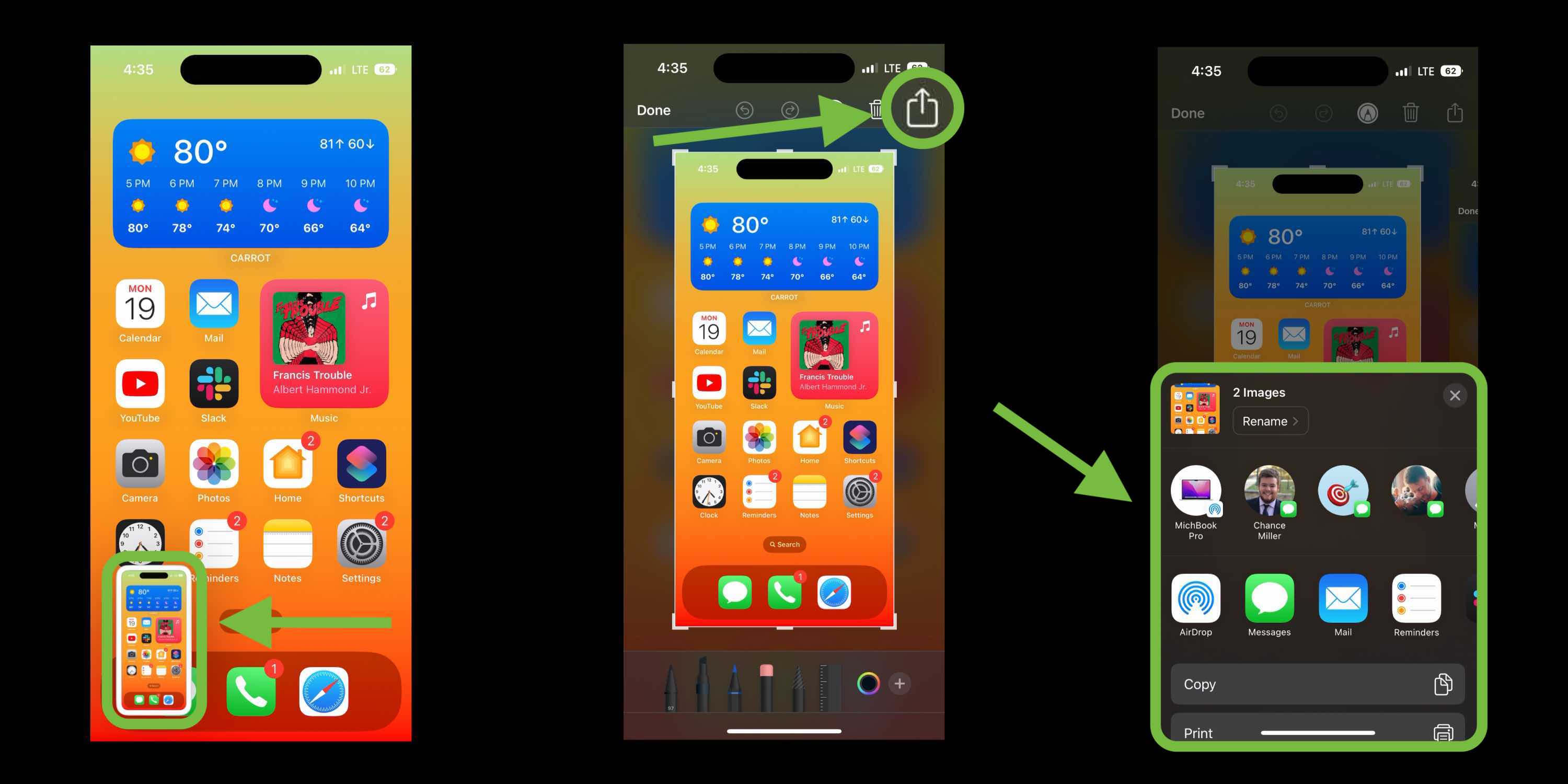
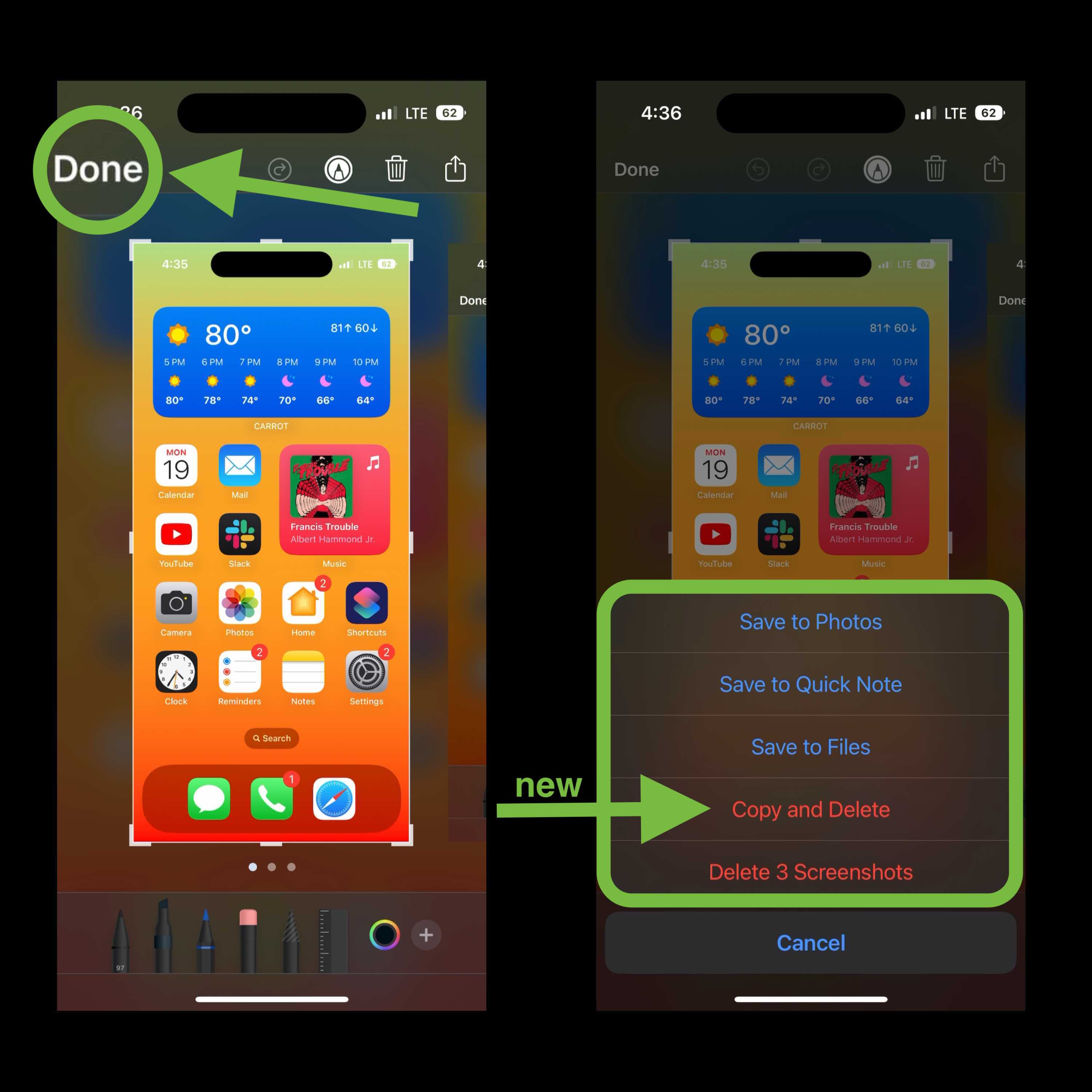
Scrolling screenshot on iPhone 14
With this native iOS option, taking a scrolling screenshot or long screenshot gives you a PDF of everything on (or selection of) a document, webpage, note, or email in Apple’s apps.
- Take a screenshot (press the side button and volume up button at the same time)
- Tap the thumbnail in the bottom left corner before it disappears
- Choose the Full Page option in the top right corner
- The Full Page option will only appear in instances where there is more than one page worth of content on-screen
- You can preview all the pages, use markup, and more before saving
- You can also tap the crop icon (square-ish icon next to “Done”) to edit what part of the Full Page you’d like to save
- Tap either Done in the top-left corner to save or the share button in the top right – you’ll get the new Copy and Delete option with these too
Tip: For webpages, swipe down to make sure all content loads before saving the scrolling screenshot.
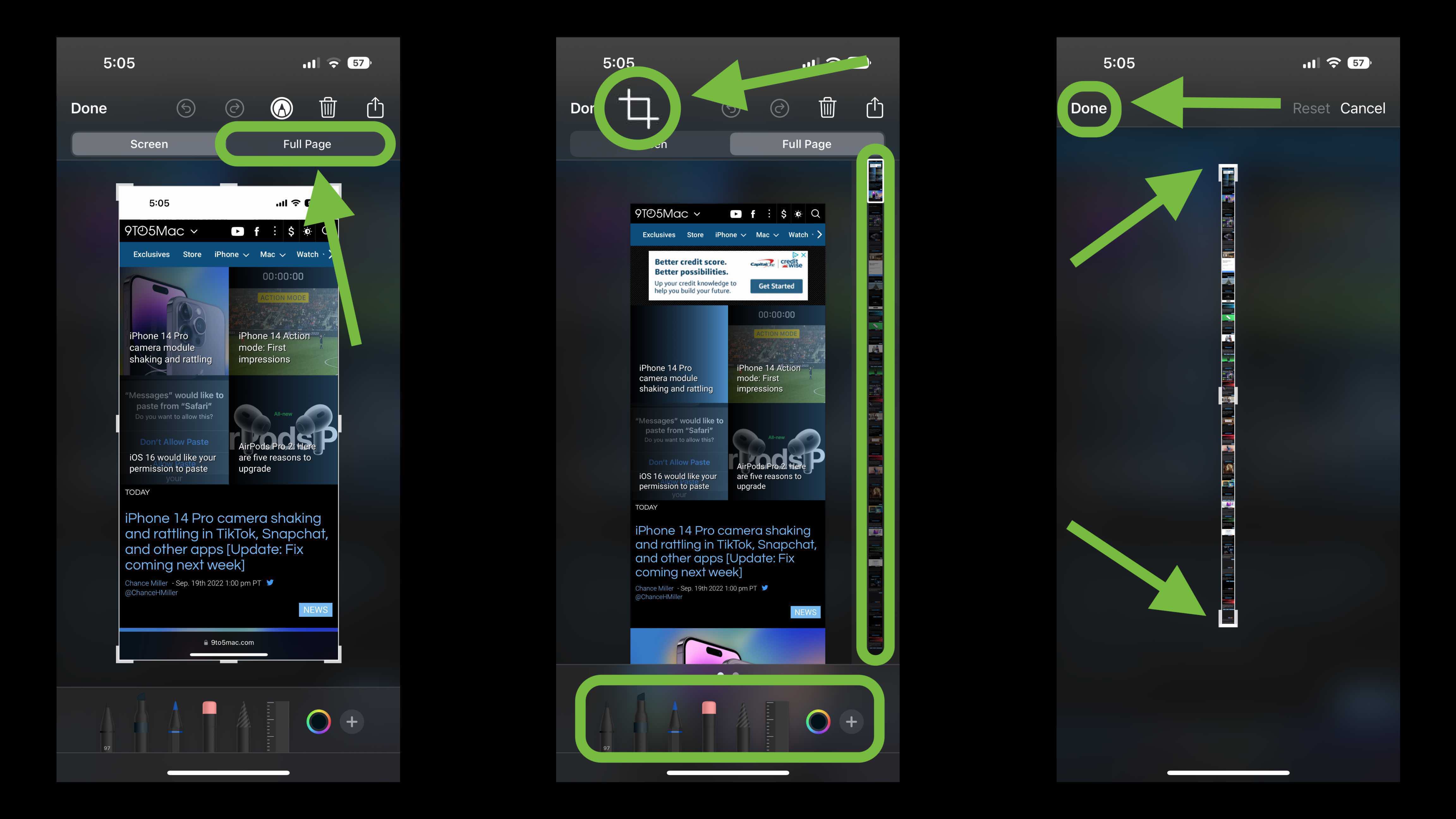
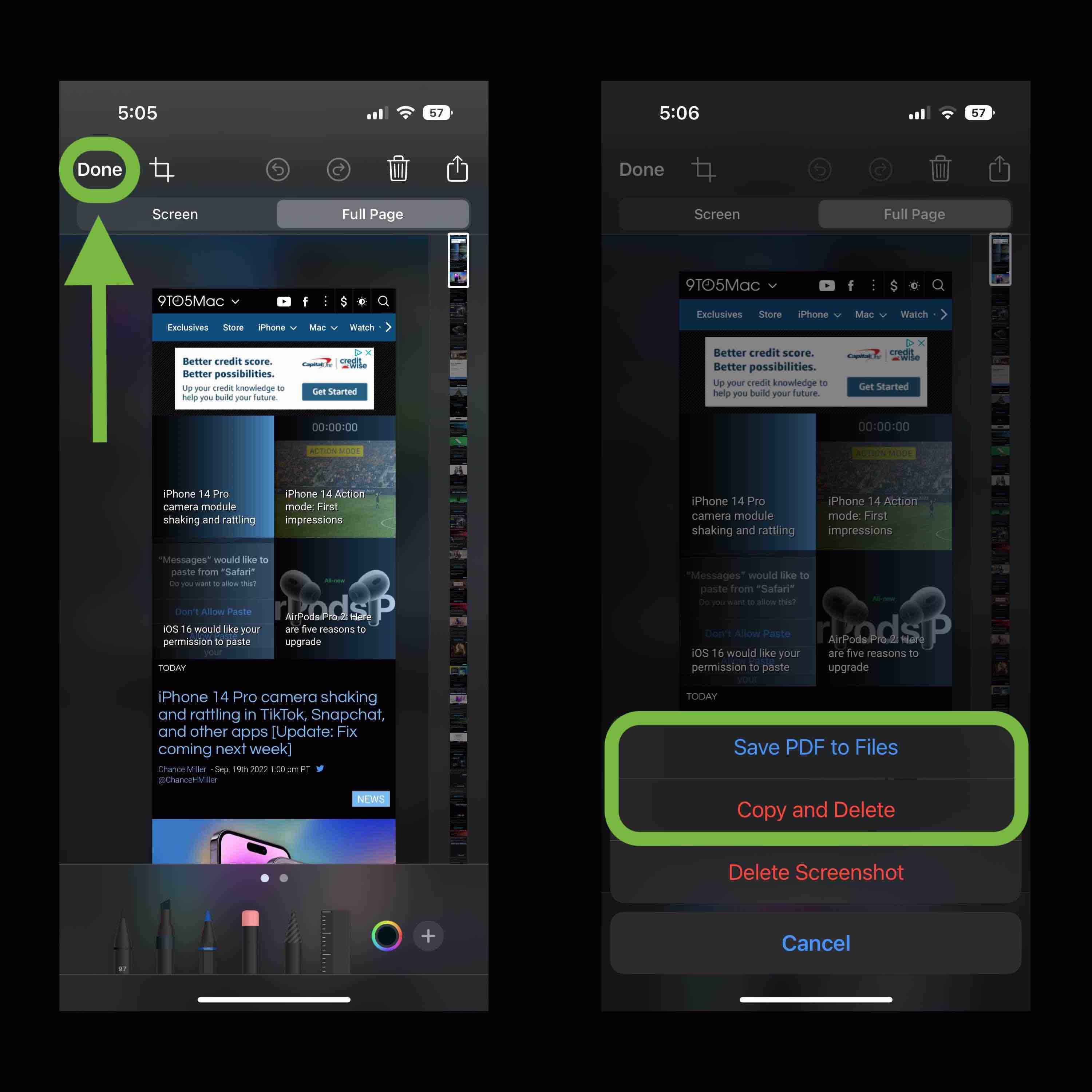
Third-party apps
Another option for taking scrolling screenshots of content inside third-party apps or for more manual control (saving as PNG, etc.) is using an app like Picsew or Tailor.
You can try both for free before buying the full versions via in-app purchase.
Thanks for reading our guide about taking screenshots on iPhone 14!
More on iPhone 14 and iOS 16:
- Here’s how to use the full 48MP iPhone 14 Pro camera
- How to enable the iPhone 14 boot chime (and why it’s not available on older devices)
- iOS 16 Lock Screen: Hands-on customizing iPhone with widgets, fonts, photos
- How to improve iPhone 14 battery life: Why your battery is draining and 7 tips to boost it
FTC: We use income earning auto affiliate links. More.







Comments