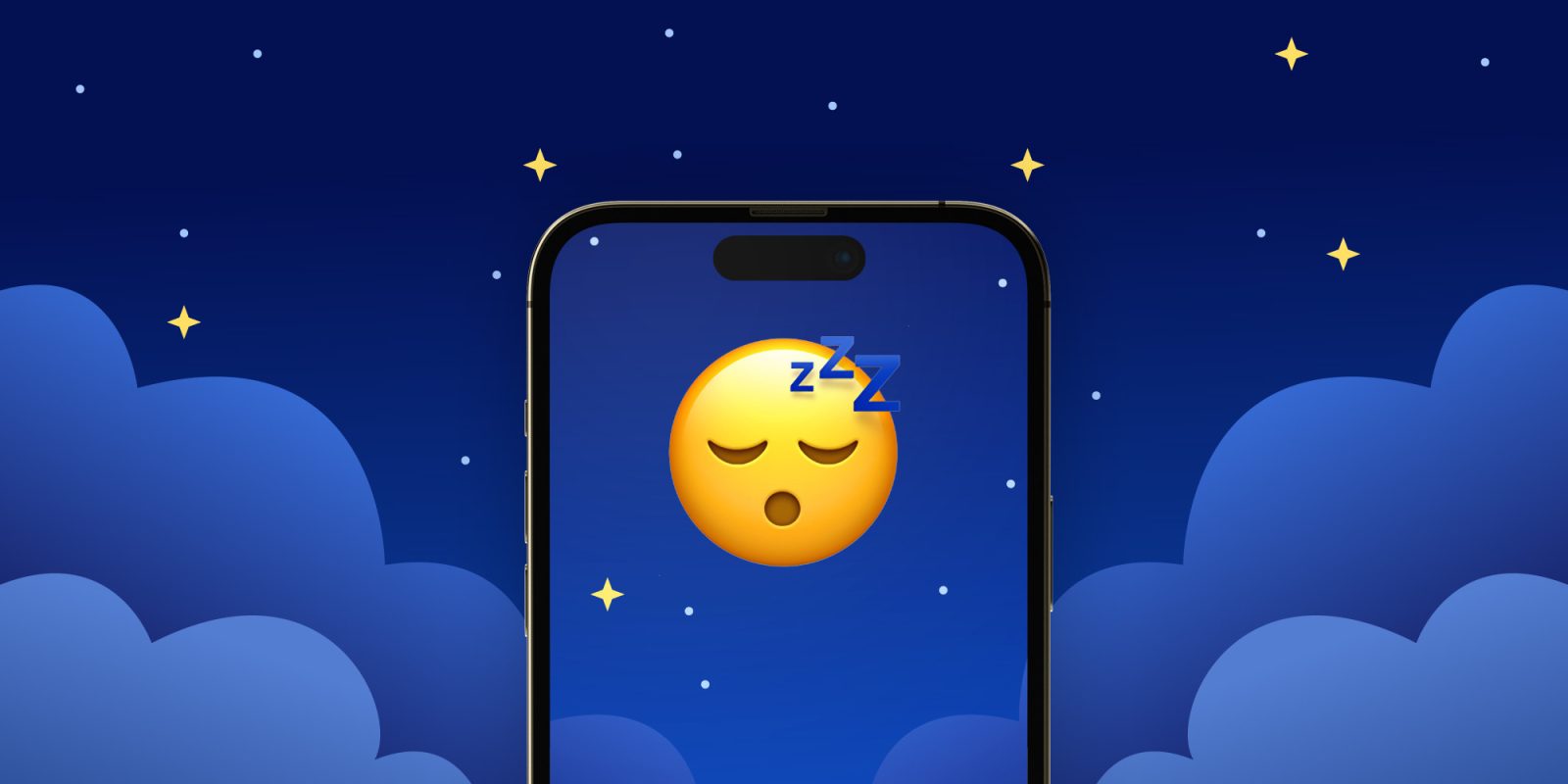
Curious how to use your iPhone more intentionally so it’s not making it difficult for you to get to sleep at night? While blue light has gotten a lot of focus as something to avoid, there’s also recent research that shows more than just blue light can have a negative effect on falling asleep. Read on for several tips to block blue light on iPhone and other ways to improve sleep.
Table of contents
Blue light has become one of the most commonly talked about enemies of sleep. However, recent research from studies like Mouland et. al and advice from Dr. Huberman – professor of neurobiology and ophthalmology at Stanford University School of Medicine – say other types of light can also make it hard to fall asleep.
Below we’ll look at four ways to use iPhone more intentionally to help you fall asleep easier.
How to block blue light on iPhone plus other ways to get to sleep
Best way to get to sleep
- Avoid bright artificial light of any color at night
- Dr. Huberman suggests starting this after the sun goes down
- Others recommend avoiding blue light/bright light one hour before bed
- If you can’t fully avoid your iPhone, make sure to turn the brightness down or try one of the following steps
Go grayscale on your iPhone
- Make your iPhone less stimulating by setting your display to grayscale
- Say “Hey, Siri turn on grayscale” or (Settings > Accessibility > Display & Text Size > Color Filters > Grayscale)
- You can also say “Hey Siri, turn down my brightness” (Control Center > Slider with sun icon)
- Unfortunately, there’s no option to schedule this to auto-enable on iOS like Android offers
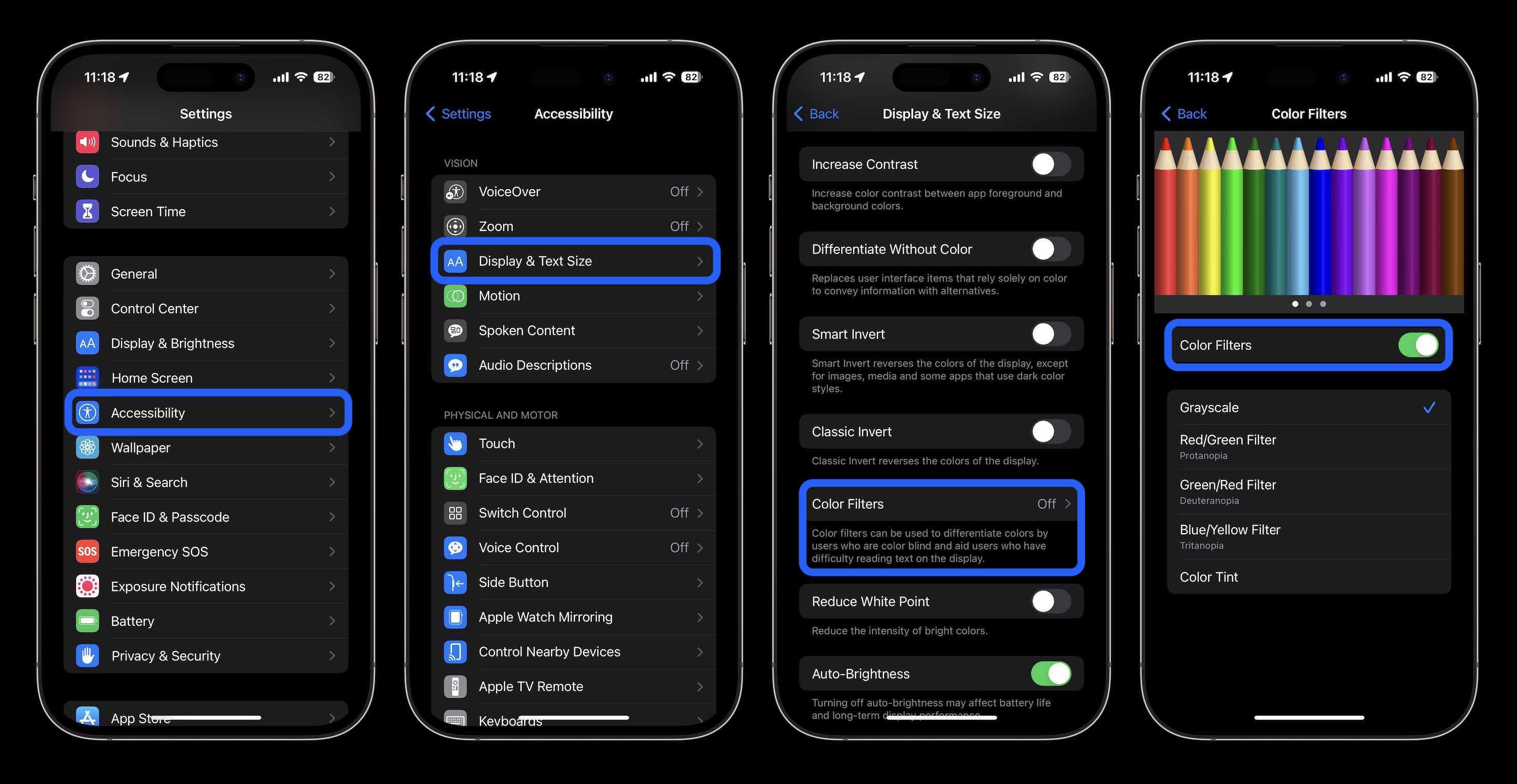
Block blue light on iPhone
If you want to try just blocking blue light on your iPhone at night, you can use a color filter:
- Head to the Settings app > Accessibility > Display & Text Size > Color Filters
- Tap the toggle to enable filters, then pick Color Tint > move the intensity slider to the far right and hue to the far left for red which will eliminate blue light
- Like grayscale, using a red filter will make it less appealing to use your phone at night
- Create a triple-click shortcut for this under Accessibility > Accessibility Shortcut (at the very bottom)
Night Shift/Dark Mode
Night Shift is an option on iPhone to automatically shift the colors of your display “to the warmer end of the color spectrum.” While this may help your display appear less bright and stimulating, it’s still artificial light with colors that can disrupt your ability to fall asleep.
Dark Mode is another way to make your display less stimulating. These may be good options if any of the above steps feel too difficult to implement.
- To turn on and customize Night Shift, head to the Settings app > Display & Brightness > Night Shift
- To set up Dark Mode, Settings app > Display & Brightness > Light/Dark > Automatic to enable auto-switching between light and dark modes
For more on the science behind avoiding artificial light at night, check out this clip from Dr. Huberman:
A valuable practice to pair with reducing bright artificial light at night to help you sleep is a simple muscle tension/relaxation routine.
Physical therapist and pro athlete coach Jeff Cavaliere approaches it like this:
Thanks for reading our guide on how to block blue light on iPhone!
Read more 9to5Mac tutorials:
- 4 simple steps to sit correctly at your computer to avoid back pain and fatigue
- Do’s and don’ts for cleaning your dirty iPhone (and why you should make it a habit)
- Best phone carriers: Verizon vs T-Mobile vs AT&T – is it worth making a switch?
- Use iMac as monitor: How to create a Mac to Mac, PC to Mac, or iPad to Mac setup
FTC: We use income earning auto affiliate links. More.






Comments