
While HomePod is primarily a speaker, it communicates its state with colored lights across the top surface. A static white light and a multicolored spinning light are the two most common status light colors. HomePod users will occasionally come across four or five other status light animations, and what they’re trying to say isn’t obvious from their appearance.
This story is supported by Mosyle, the only Apple Unified Platform. Mosyle is the only solution that fully integrates five different applications on a single Apple-only platform, allowing businesses and schools to easily and automatically deploy, manage, and protect all their Apple devices. Over 35,000 organizations leverage Mosyle solutions to automate the deployment, management, and security of millions of Apple devices daily. Request a FREE account today and discover how you can put your Apple fleet on auto-pilot at a price point that is hard to believe.

The two most common status light are for Siri and playing audio. A third status light appears for phone calls. These appear when your HomePod is active and functioning as a speaker. All other status lights are like maintenance lights. Let’s go through each.
Primary status lights
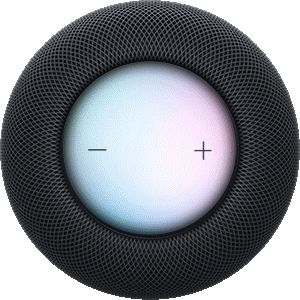
Apple says the multicolored spinning light appears on the HomePod when Siri is “listening, thinking, or responding.” The multi-colored light effect is meant to resemble the colorful Siri orb that appears on the iPhone, iPad, and other Apple devices with screens.
The voice assistant will listen for commands if you long-press on the top of the HomePod or say the trigger phrase “Hey Siri.” The multicolored spinning light will continue for a few seconds while Siri awaits your command, processes what you’ve said, and responds back to you.

A static white light appears anytime your HomePod is playing audio.
You’ll see this faint glow if you’re playing music or podcasts with Siri, using HomePod for your home theater speakers, or AirPlaying audio of any type from another device.
This static white light is the difference between your HomePod being on but not used and on while being used. It’s also the most subtle light because it must indicate a status without being distracting.
And lastly, your HomePod is functioning properly when it shows a green pulsating light across the top surface. This status let appears when you’re using HomePod for phone calls.
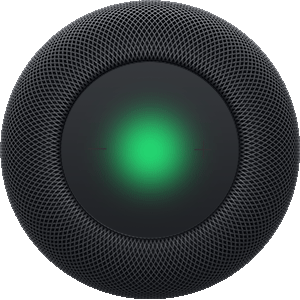
The green status light is meant to match the background color of the Phone app icon from the iPhone. This status will appear when you initiative a phone call from the HomePod with Siri, transfer a phone call from your iPhone, or transfer a FaceTime Audio call from any device.
As light as the light is still pulsating green, your phone call session is still active. The status light will promptly return to a static white light if you were playing music, or the light will turn off if you are finished using HomePod.
Maintenance lights
If you’re seeing another type of status light, something else is happening.
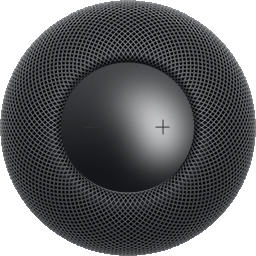
The first maintenance light is completely normal and nothing to worry about. A white spinning light appears anytime your HomePod is being powered on or going through a software update.
Software updates can be set to happen automatically when a new version of HomePod software is available. For this reason, you may notice the white spinning light from time to time. It simply means that you can’t use the HomePod for Siri or audio playback until the software update completes and the status light disappears.
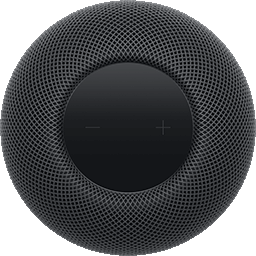
A much less common status light to come across is the orange flashing light. While it can be an error message, there’s still no reason for concern.The orange flashing light will only appear on a HomePod mini. That’s because it doesn’t integrate the power supply inside the speaker housing. Instead, HomePod mini uses a USB-C cable that can connect to any USB-C port for power.
However, there are specifications for which power adapters will work with HomePod mini. Apple requires a power adapter rated 20W (9V ⎓ 2.22A) for HomePod mini to work properly. If the orange flashing light appears, it simply means that you’re not using the proper power adapter required, but the speaker itself is still healthy.
You will also see the orange light when HomePod mini is connected to a computer. This is even more rare as it is only needed when troubleshooting a software error on HomePod.

HomePod users may occasionally come across a red spinning light during ownership. Unlike old Xbox consoles, this is no red ring of death, however. A red spinning light simply means that you are about to reset the HomePod to factory settings. This is something you should do before selling or giving away a HomePod. You may also try resetting your HomePod as a troubleshooting step to a software problem involving the smart speaker.

Finally, there actually is one status light that you probably never want to see on your HomePod. A white flashing light is essentially an SOS sign from your HomePod. Apple recommends three steps of action to take if you come across a white flashing light. First, Apple suggests unplugging your HomePod for 15 seconds and plugging it back in again. If the white flashing light persists, the next step is to reset your HomePod. No luck? Apple recommends contacting support to set up a repair.
While these status lights will appear smaller on the original HomePod, each is the same on the 2018 HomePod.
FTC: We use income earning auto affiliate links. More.


Comments