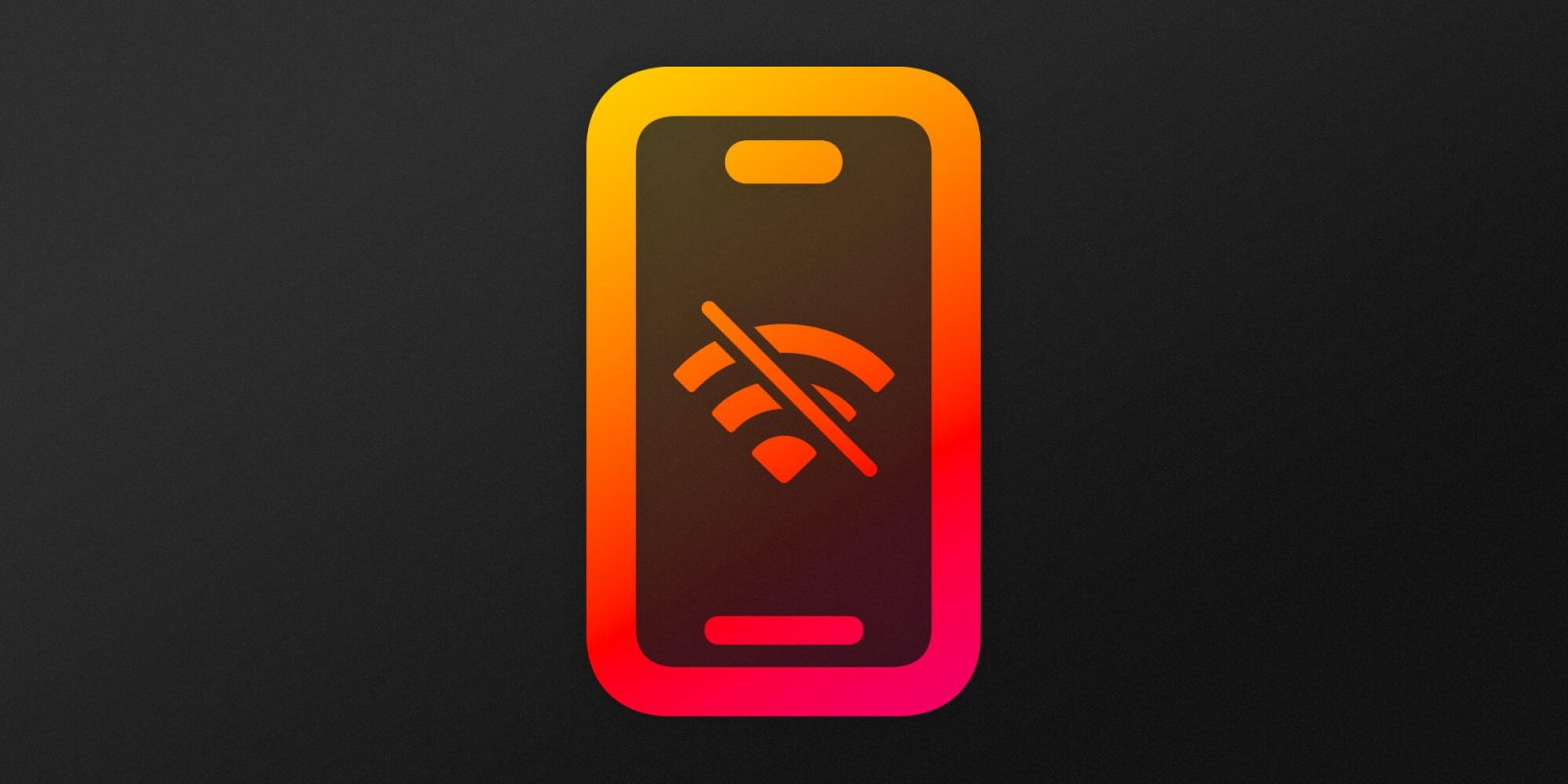
Have you noticed your iPhone jump onto a WiFi network when you’re away from home without asking first? Or maybe you want to check what networks your iPhone is auto-joining? Follow along for how to turn off iPhone WiFi auto-join for public and carrier networks.
The default setting for iPhone when it picks up an unknown WiFi network is to ask if you’d like to join. However, there is a scenario where it can automatically join WiFi networks without asking.
These are called “managed networks” and they’re often provided for free by wireless providers like AT&T, T-Mobile, Verizon, and more.
Because they typically come from a reliable source, iPhone defaults to auto-join these managed networks that are found in public, but you can disable that behavior.
Managed networks can vary. For example, they may be locked networks only available for customers of a certain carrier. But even though some are not fully open, public networks, you may not want to auto-join them as they are somewhat public connections.
Separate from managed networks, you can also check the list of your iPhone’s known networks to forget them in case you’ve accidentally joined one in the past.
How to turn off iPhone WiFi auto-join for managed networks
- Open the Settings app on your iPhone
- Choose Wi-Fi at the top
- Now tap Edit in the top right corner
- Swipe to the bottom and look under Managed Networks
- Tap the circled “i” on the right of any network
- Now tap the toggle next to Auto-Join to turn it off
Here’s how that looks:
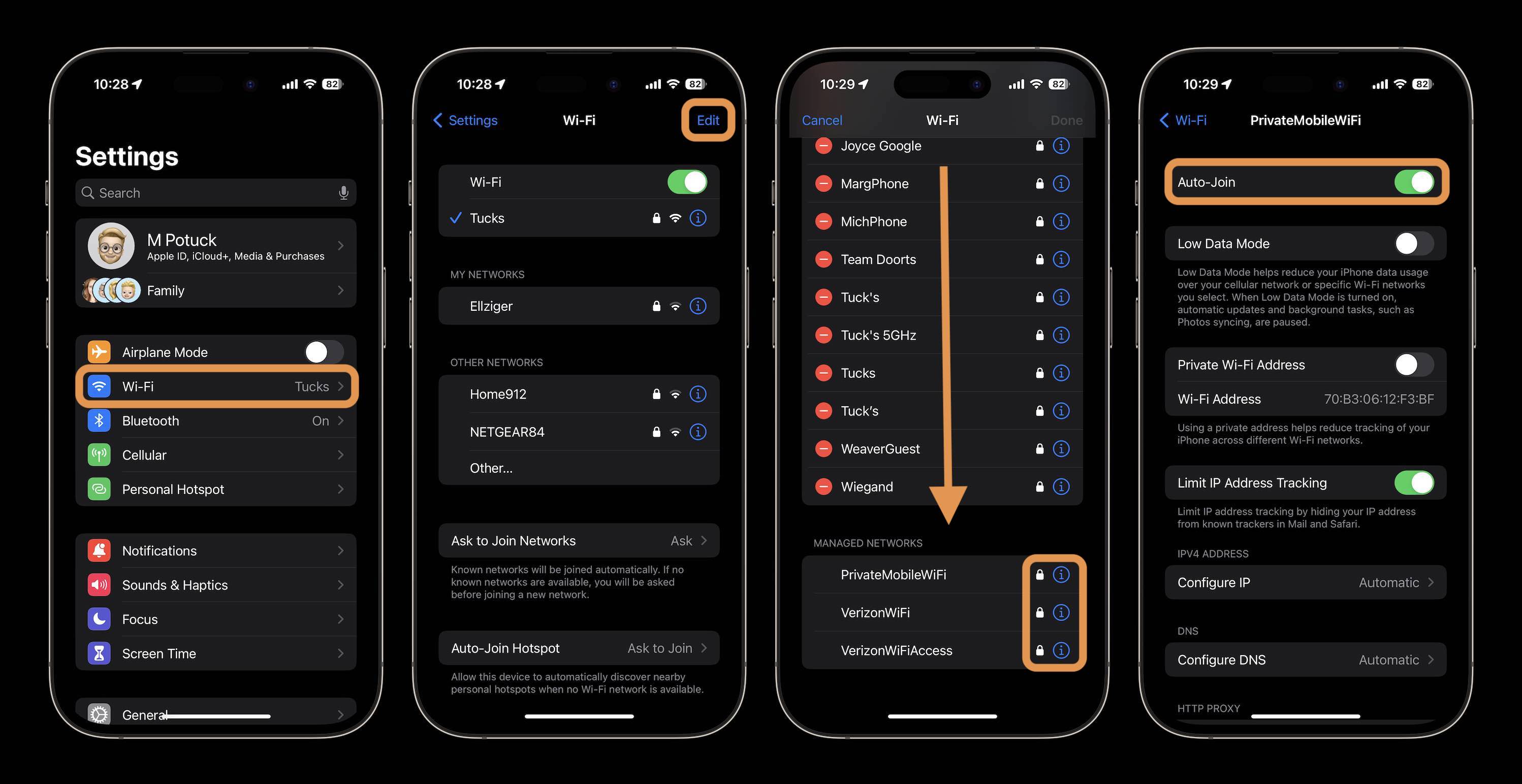
Of course, another option to turn off iPhone WiFi auto-join is to switch off WiFi fully, but that can be a hassle and easy to forget about.
How to manage iPhone known networks
If you’d like to audit which networks your iPhone automatically joins after having joined it at least once before, follow these steps:
- Open the Settings app on your iPhone
- Choose Wi-Fi at the top
- Now tap Edit in the top right corner
- The top section will be your known networks, tap the – icon on the right to delete one
- Or tap the circled “i” on the right of any network to turn off auto-join, turn on Private WiFi Address, and more
You can also change the default setting of iPhone asking if you want to join unknown networks. Outside of the default to “Ask” you can set it to “Notify” you about available networks, or turn it “Off” which will have you manually select and join all networks.
Thanks for checking out our guide on how to turn off iPhone WiFi auto-join for public networks!
Read more 9to5Mac tutorials:
- How to check if iPhone has 5G Standalone turned on and is working
- How to use the iPhone Lock Screen Shortcut
- Use iMac as monitor: How to create a Mac to Mac, PC to Mac, or iPad to Mac setup
FTC: We use income earning auto affiliate links. More.





Comments