
Whether you’re having temporary trouble with your WiFi or would like to set up a wired connection so you don’t give up most of your internet’s performance, follow along for how to use Ethernet with iPad over USB-C or Lightning.
iPad’s capabilities have grown over the years and the switch to USB-C for more of Apple’s tablets has made it easier than ever to do things like using Ethernet for a stable internet connection. It’s also possible to get Ethernet set up with iPads that use the Lightning port.
Beyond personal use, setting up an iPad with Ethernet can be a great option for businesses or organizations using the tablet for kiosks, etc.
How to use Ethernet with iPad over USB-C or Lightning
iPads with USB-C
Apple’s tablets with USB-C include the 2018 and later iPad Pro, 2020 and later iPad Air, 2021 iPad mini, and iPad 10.
- Pick up any USB-C hub that includes Ethernet if you don’t have one already (Anker from around $23, AmazonBasics from about $18, Satechi from around $80)
- Plug it into your iPad and plug in your Ethernet cable
- You should see an adapter icon show up in the top right corner of your iPad
- To double-check your Ethernet connection is working you can head to Settings > Ethernet
iPads with a Lightning port
- You can either use a Lightning to Ethernet adapter or a Lightning to USB adapter connected to a USB to Ethernet adapter (Apple sells Belkin’s for $100, also on Amazon, some MFi options go from around $20, USB to Ethernet adapters sell from around $15)
- Plug it into your iPad and plug in your Ethernet cable
- To double-check your Ethernet connection is working you can head to Settings > Ethernet
Here’s how these steps look on iPad:

After tapping USB 10/100/1000 LAN you’ll see your Ethernet network details:

Read more 9to5Mac tutorials:
- Is it safe to use MacBook Pro chargers for iPhone fast charging?
- iPhone: How to change your 5G settings for better battery life or faster speeds
- Best USB-C and Thunderbolt displays for Mac
- MacBook Air vs 2023 Pro: Here’s how the M2 laptops compare
FTC: We use income earning auto affiliate links. More.
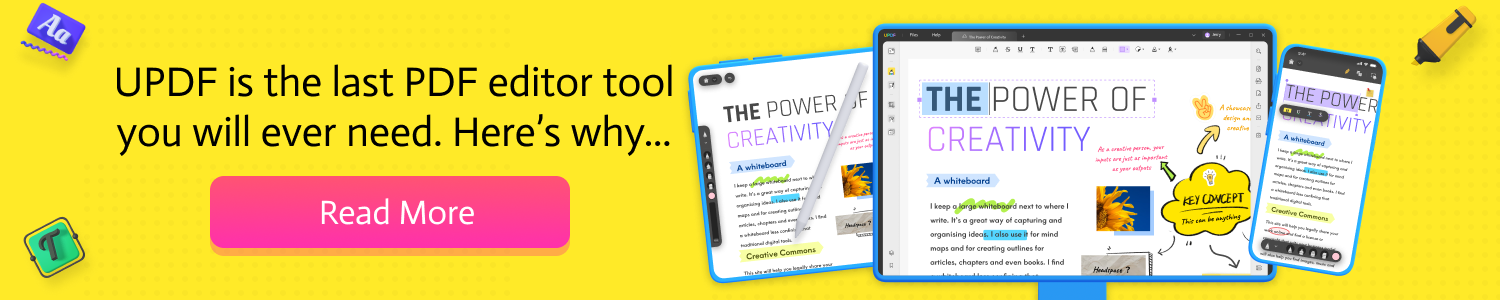



Comments