
AirPods Pro 2 get several impressive upgrades alongside iOS 17 with the headlining new capability allowing them to automagically adjust between noise-cancellation and transparency modes, change volume, and make it easier to hear voices. Follow along for how to turn on AirPods Pro Adaptive Audio, how it works, and more.
How AirPods Pro Adaptive Audio works
Apple says that Adaptive Audio is made up of three different automatic features.
First, Adaptive Audio includes “Adaptive Noise Control” which is what “dynamically adjusts the external noise you are exposed to” by automatically blending the noise cancellation and transparency levels. Second, “Personalized Volume” adjusts your media’s volume “in response to your environment,” and third there’s “Conversation Awareness” which switches to transparency mode when you start talking and lowers your media volume.
We’ve been testing it out here at 9to5Mac and have been very impressed with how these aspects of Adaptive Audio combine to offer a slick experience that feels seamless and magical.
I think a lot of that is thanks to a crossfade-like effect which means it doesn’t abruptly switch between modes, it’s a really smooth adjustment/transition between noise cancellation, transparency, and lowering/raising volume.
How to turn on AirPods Pro Adaptive Audio
Adaptive Audio is only available with AirPods Pro 2 with the feature coming when downloading iOS 17
- After installing iOS 17, look for a splash screen asking if you’d like to turn on Adaptive Audio when using your AirPods Pro 2
- If you don’t see that, you can manually turn the feature on
- Open Control Center on your iPhone (pull down from the top-right corner) and long press on the volume/AirPods slider (make sure your AirPods are connected)
- Tap the Noise Control button
- Choose Adaptive
- Now your AirPods Pro 2 will automatically move between noise cancellation and transparency
- You can also customize your AirPods Pro 2 controls
- With your AirPods connected, open the Settings app on your iPhone > tap your AirPods at the top
- Under Press and Hold AirPods > tap Left or Right (or whichever one says Noise Control)
- The default appears to have AirPods Pro stem presses switch between Adaptive Audio and noise cancellation
- You can add transparency and off to the mix of controls that long presses on your AirPods stem(s) will cycle through
- You can turn off Conversation Awareness while leaving Adaptive Audio turned on
- Alternatively, in iOS Settings > AirPods > swipe down and under Audio, tap Conversation Awareness, Personalized Volume, or Loud Sound Reduction to turn any of them off
Here’s how it looks to turn on AirPods Pro Adaptive Audio:
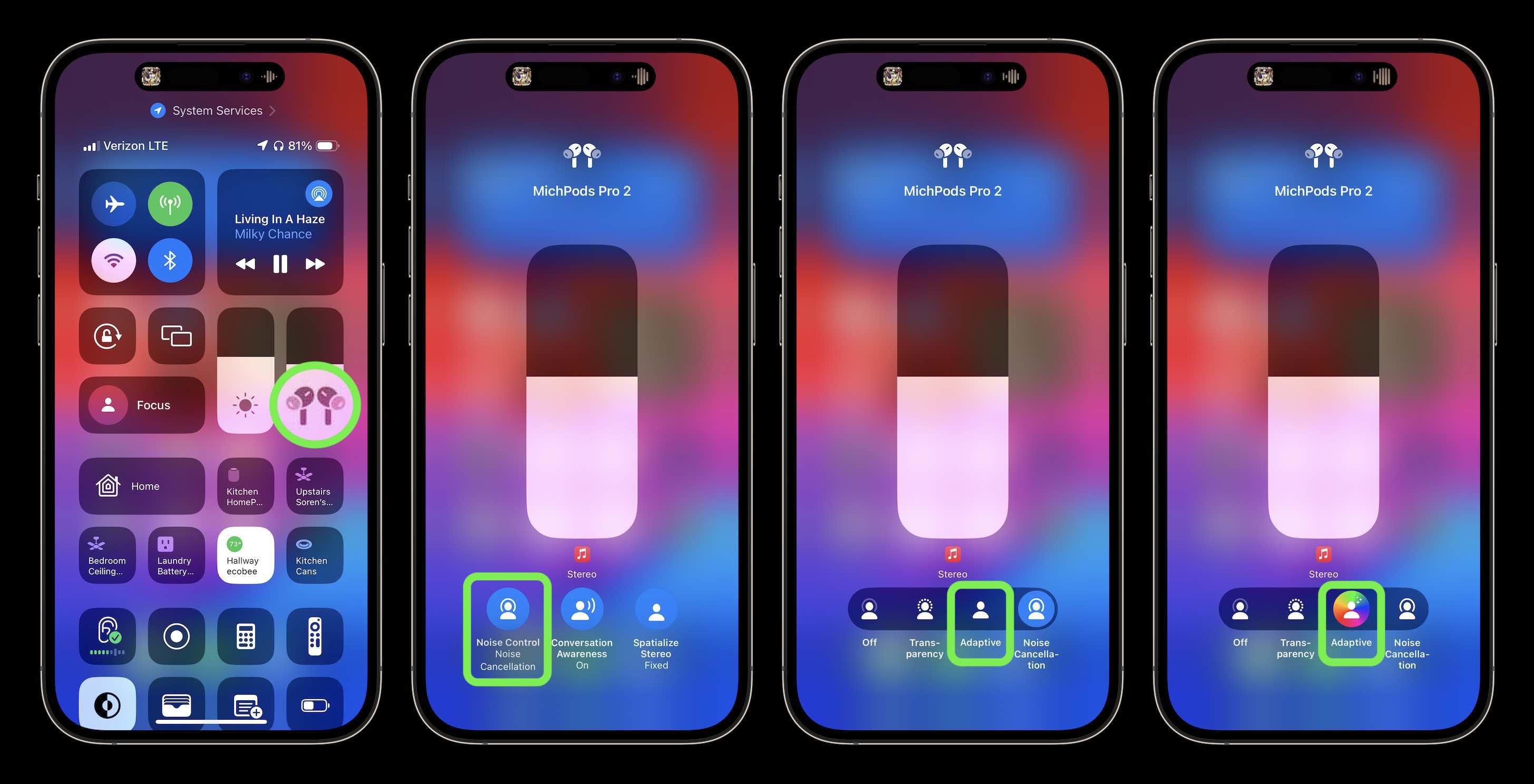
There’s a new unique sound effect that confirms Adaptive Audio is on and you’ll see the color wheel behind the Adaptive icon.
If you leave the AirPods Noise Control settings up while using Adaptive Audio, you can watch it smoothly switch between the different Noise Control modes as sound in your environment changes, you talk to people, etc.
You can also select Adaptive Audio in iPhone Settings > select your AirPods Pro along with customizing what long presses on your stems do:

But in my experience, Adaptive Audio auto adjustments work so well that I don’t need to switch between the audio modes manually anymore (however, if you like to sing along with your music, you may want to turn off Conversation Awareness),
Have you tried out Adaptive Audio yet? Or are you excited to give it a shot soon? What do you think about the new AirPods Pro 2 feature? Share your thoughts in the comments!
More 9to5Mac tutorials:
- iOS 17 iPhone StandBy: How to use and customize the smart display feature
- Where are iMessage apps in iOS 17? Here’s how to access and customize them
- iPhone Live Voicemail: How to use and turn off/on in iOS 17
- MacBook Pro vs Air: Here’s how the latest M2 laptops compare
FTC: We use income earning auto affiliate links. More.




Comments