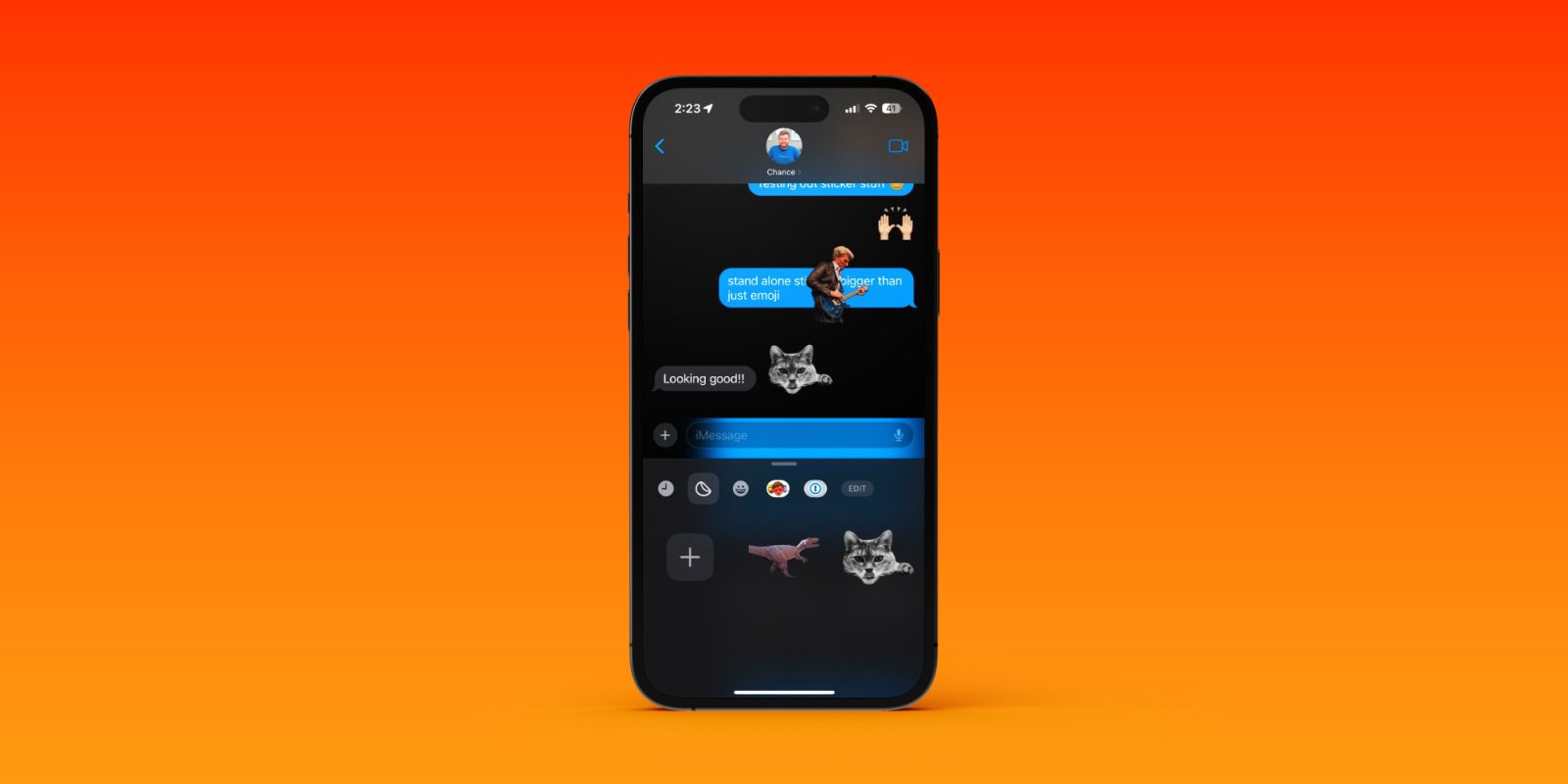
The Messages app gets a number of valuable upgrades with iOS 17. One of the big changes is the ability to create and place stickers including emoji, custom ones, and Live Stickers anywhere in a message. Follow along for how to make and use iPhone Messages stickers with iOS 17.
Arriving as a big expansion beyond the six Tapback reactions with iMessage, Apple has an all-new iPhone Messages stickers experience with iOS 17.
There’s tons of fun and customization with the ability to easily make your own static or GIF-style stickers. And you can now use and place any of the emoji, Animoji, Memoji, or even third-party app stickers anywhere in a message.
iPhone Messages stickers: How to make and use with iOS 17
- On iPhone running iOS 17, open the Messages app
- Tap the + icon to the left of the text field
- Now choose Stickers
- Tap the sticker icon (next to the recents clock icon) and choose the “New Sticker” button to make one or tap the emoji or Memoji icon to use existing stickers (read more below on how to make and customize stickers)
- Drag a sticker into a message and let go to place it where you’d like
- If you just tap a sticker from the sticker drawer, you can send it in the message like an emoji or text
- Alternatively, you can make stickers directly in the Photos app by long pressing on a subject in an image, letting go, then tapping Add Sticker
- You can also stack multiple stickers in Messages
Here’s how it looks to make and use the new iPhone Messages stickers in iOS 17 and more fine details:
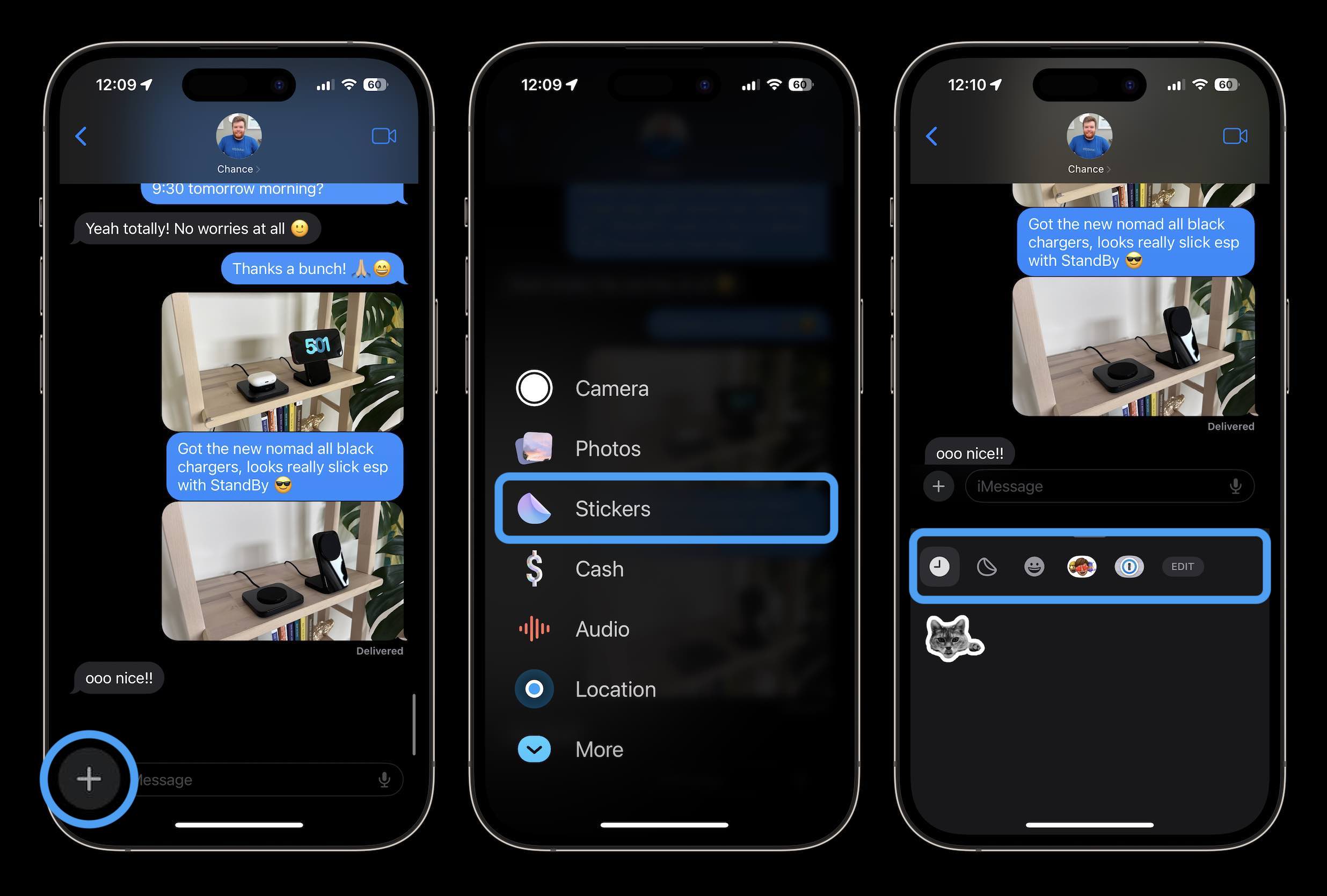
If you haven’t made any stickers yet, you can tap the second icon to make some or tap the emoji or Memoji icon to immediately start using those stickers (look for the + or “New Sticker” button.
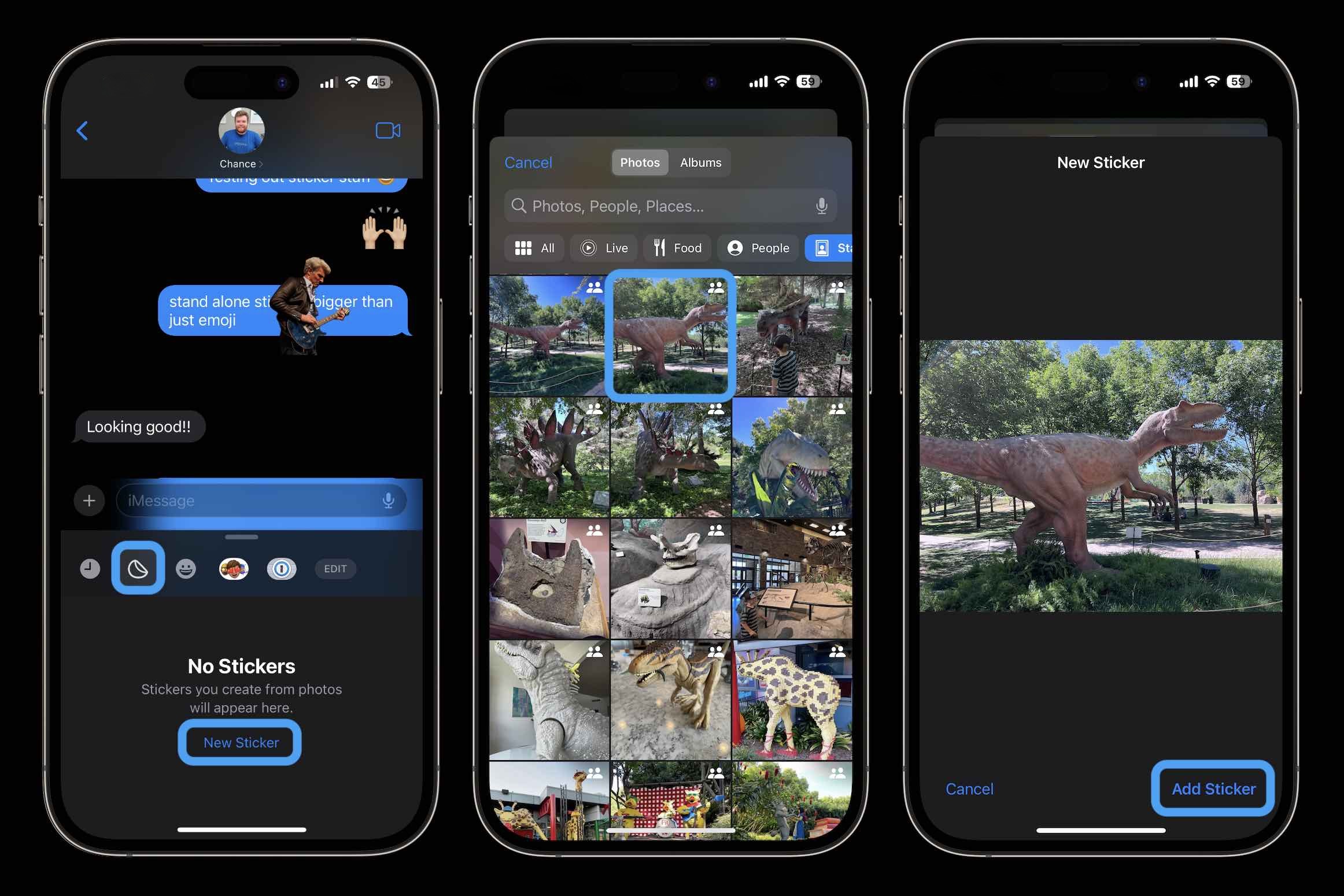
Now you can drag your sticker and place it next to a message or press and hold on the sticker to add an effect or rearrange your stickers.
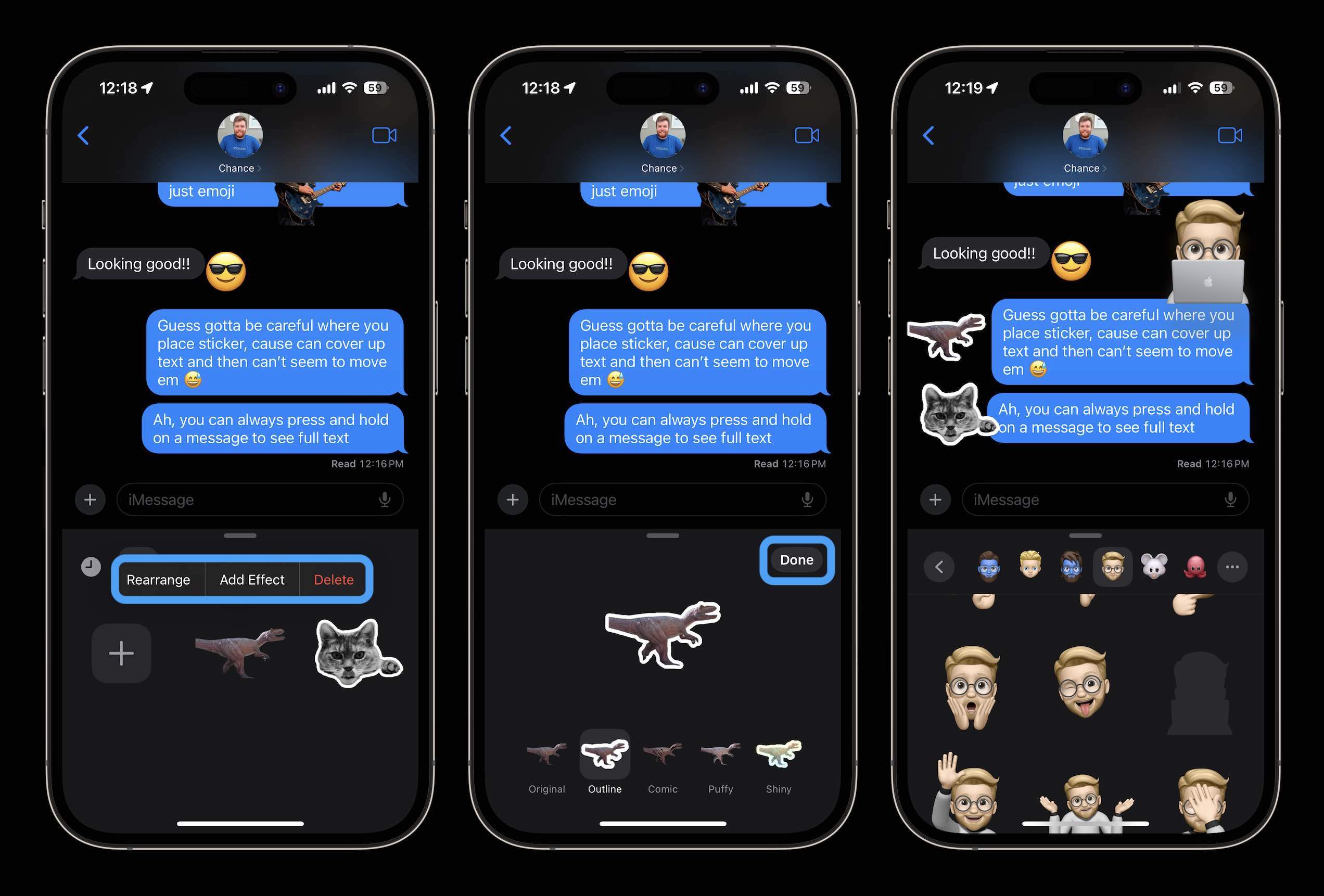
Memoji stickers open up a lot of fun options.
And when you’re creating a new sticker, look for the “Live” tab at the top to quickly create “Live Stickers” which are essentially GIF stickers 😁. Even with Live Stickers, you can add an effect.
Make Messages stickers in the Photos app
Along with making stickers in the Messages app, you can also do it any time in the Photos app. Just long press on a subject in a photo, then let go and look for the “Add Sticker” option.
Stickers with SMS texts?
It does work to put stickers in SMS texts but while Apple hasn’t specified, I assume it does not show up for users on the receiving end, but can be seen on the iOS 17 sender’s side.
iPhone Messages stickers wrap-up
All-in-all, the new Messages stickers experience is a fantastic improvement that allows a lot more freedom with communication and expression. And the legacy Tapback reactions for Messages remain as a fast way to respond.
One thing to keep in mind, along with all the other iMessage apps, stickers are behind the new + icon so it takes an extra tap to get to it as opposed to the iOS 16 and earlier UI that had iMessage apps right above the keyboard.
What do you think about the new iPhone Messages stickers? Share your thoughts in the comments!
More iOS 17 tutorials:
- Where are iMessage apps in iOS 17? Here’s how to access and customize them
- iOS 17 iPhone StandBy: How to use and customize the smart display feature
- Share passwords on iPhone: How to use Family Passwords in iOS 17
- Personal Voice on iPhone: How to create yours with iOS 17
FTC: We use income earning auto affiliate links. More.
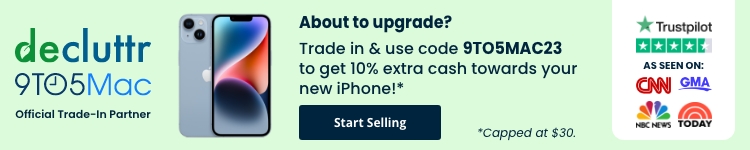



Comments