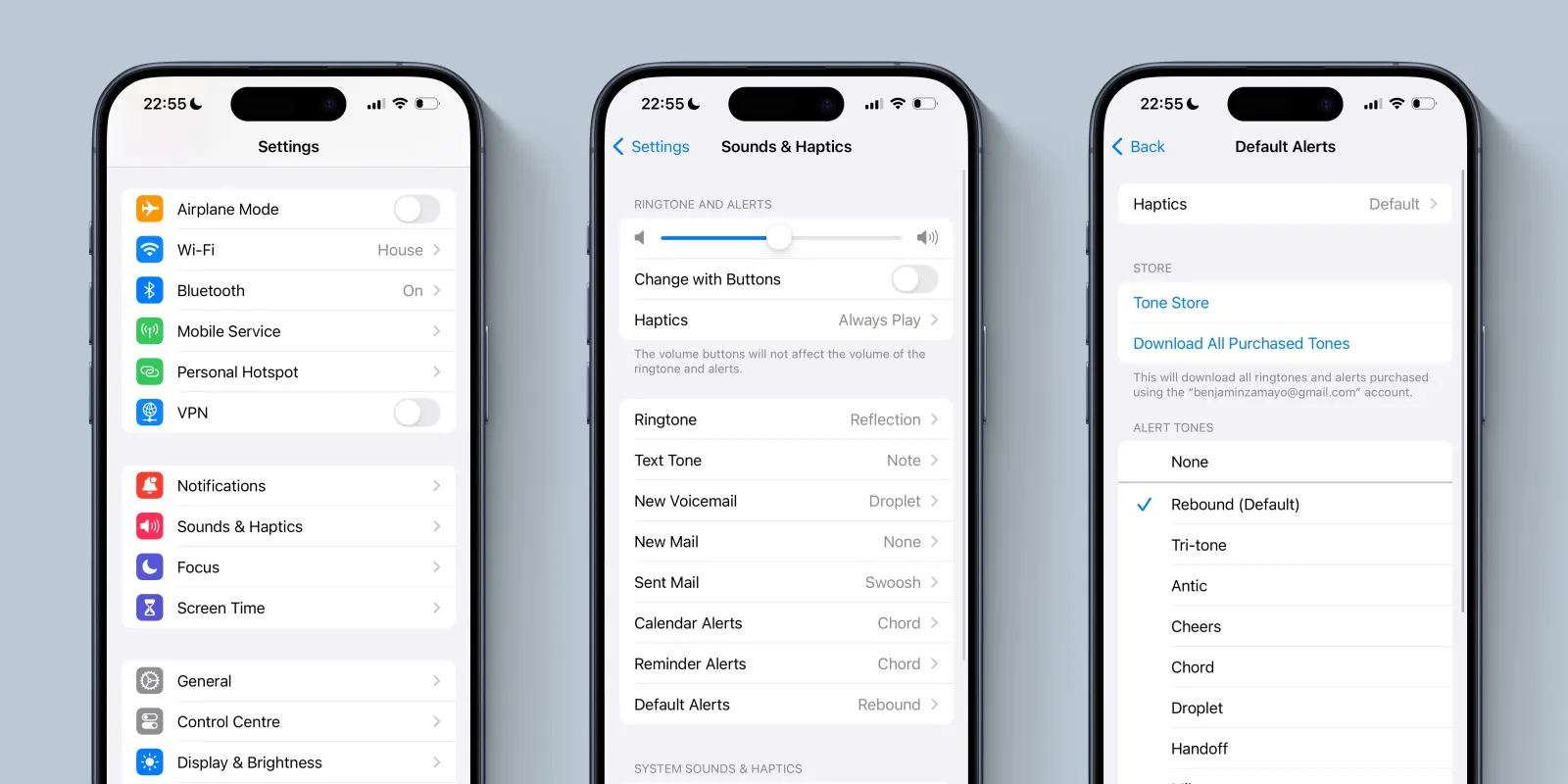
With iOS 17, Apple changed the default iPhone notification sound – and many users didn’t like it. Some said it was too quiet; others simply preferred the old sound. But there wasn’t much you could do about it – until now.
With the release of the iOS 17.2 software update for iPhone, iPhone users can now customize their alert tone and choose their own sound for default notifications. Here’s how.
Up to now, the iPhone sound settings have let users choose their own ringtone and text tones, including making custom ringtones with GarageBand or even buying tones from the store. You could pick your own alert sound for incoming calls, text messages, voicemails, emails, as well as calendar and reminder alerts. However, an option to change the default notification sound was not exposed, so everyone was stuck with the same noise.
With iOS 17.2, Apple has made that setting available to customize. Before following the steps below, ensure your iPhone or iPad is updated to the latest software version. Go to Settings -> General -> Software Update to check for updates on your device.
How to change iPhone notification sound
- Open the Settings app.
- Navigate to the ‘Sounds & Haptics’ settings pane.
- Select ‘Default Alerts’.
- Choose your new sound for the alert tone. You can pick from an array of built-in sounds, buy a tone from the Tone Store, or choose to use no sound at all.
- You can also change the haptic vibration used. Customize the vibration in the Default Alerts -> Haptics screen.
- Press Back to confirm and save your changes.
After changing the settings as above, all future iPhone notification sounds will now use that new sound you selected – if they use the default alert tone.
The new setting for default alerts controls the noise that apps make that use the default sound for notifications. This includes apps like Facebook and Instagram. This setting will have no effect on apps that use their own custom sounds.
The sound used by the Apple Messages app is separately controlled by the ‘Text Tone’ preference in Sounds & Haptics settings.
How to change notification sound back to what it was before
If you have updated from iOS 16 to iOS 17 and do not like the new alert sound, you can use this new setting to undo the change. The iOS 17 default is called ‘Rebound.’ To go back to what it was in iOS 16, go into Sound settings and choose ‘Tri-tone’ as the new Default Alerts setting.
FTC: We use income earning auto affiliate links. More.
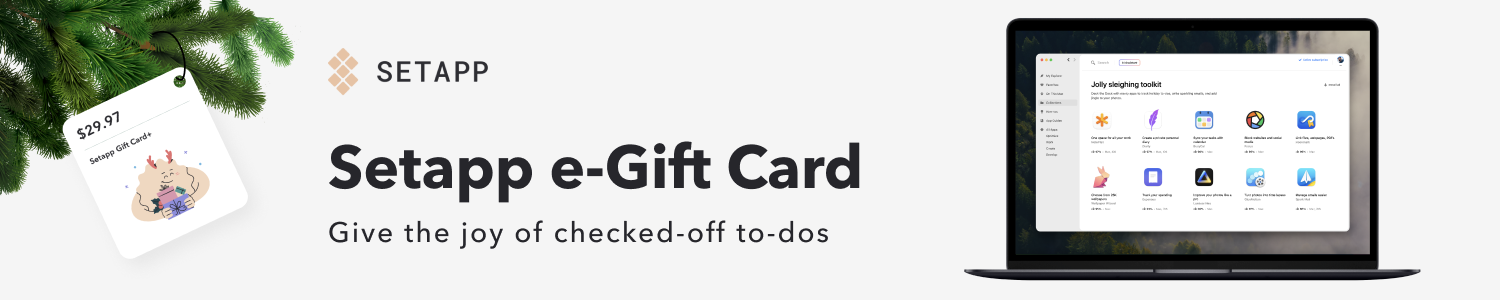



Comments