
Want to try Apple Vision Pro for yourself? Following the launch of the device when Apple Stores only offered first-come first-serve demos, you can now make an appointment to guarantee a time slot. Here’s how to reserve a Vision Pro demo at Apple.
For Vision Pro demos, Apple gives 30 minutes of one-on-one time with a specialist to experience visionOS. Here’s how Apple describes what to expect:
The Specialist will set you up with Apple Vision Pro, making sure everything is personalized to you and your vision needs.
You’ll get to try Apple Vision Pro for yourself and experience the magic of spatial computing.
Tip: If you wear glasses or contacts, choose the latter if you can to save time. Also, keep in mind Apple requires customers to be at least 13 years old to book a demo.
And Apple warns that “If you are at risk for falls or seizures or have a serious medical condition, consult your physician before using Apple Vision Pro.”
You may be able to get a walk-in demo at Apple, but to make sure you don’t get turned away, follow the reservation steps below
How to reserve a Vision Pro demo
On the web
- Head to the Apple Retail website
- Click the Book a demo link just below the top of the page
- Choose your store, date, and time
On the Apple Store app
- From the bottom Shop tab, tap your profile icon in the top right corner
- Choose Reservations
- Tap Find a store and choose one
- Swipe down and choose Reserve a shopping session
- Apple Vision Pro demo should be selected, tap Continue
- Follow the prompts to confirm your store, date, and time
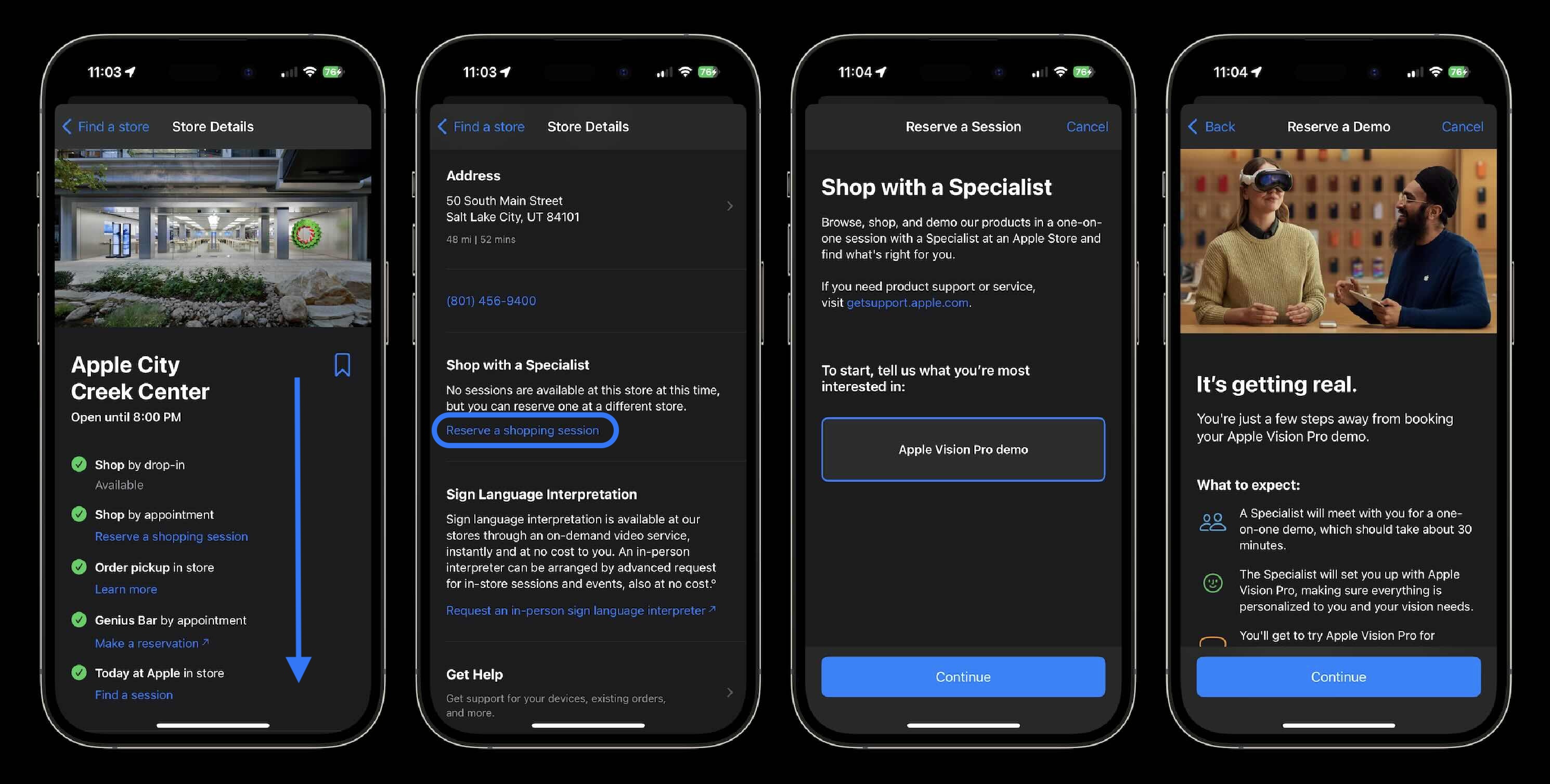
Are you going to test out Vision Pro? What are you most excited about when it comes to visionOS? Share your thoughts in the comments!
Read more on Vision Pro:
- Unboxing Apple Vision Pro and Travel Case [Gallery]
- iFixit teardown gives us a look inside Apple Vision Pro [Video]
- I tried Apple Vision Pro, without my vision though, and it still just rocks
- Vision Pro review-in-progress describes some key wins & losses
Images via 9to5Mac and Apple Store app
FTC: We use income earning auto affiliate links. More.





Comments