
Whether you’ve just gotten your first Apple Watch or you want to swap out your band for the first time, doing so is different from any other watch. Follow along for how to change Apple Watch bands.
In addition to the host of first-party Apple Watch band options, there is an abundance of affordable choices on Amazon. However, no matter what band you’re switching to, the process is the same for every Apple Watch model (with the minor exception of link bracelet models).
How to change Apple Watch band
- Take off your Apple Watch off or undo the band if it’s already off – for link-style bracelets, find a middle point to disconnect the links
- With the backside of your Apple Watch facing up, press and hold one the band release buttons down – the cylindrical buttons above and below the heart rate sensor
- Tip: use your thumb fingernail of the same hand that is holding your Watch
- Slide out your band with your free hand
- Repeat for the second portion of your band
- For the new band, slide one of the sections in until you hear a click – the text on the back of the band should be facing you
- Slide the second half of the band in until you hear a click
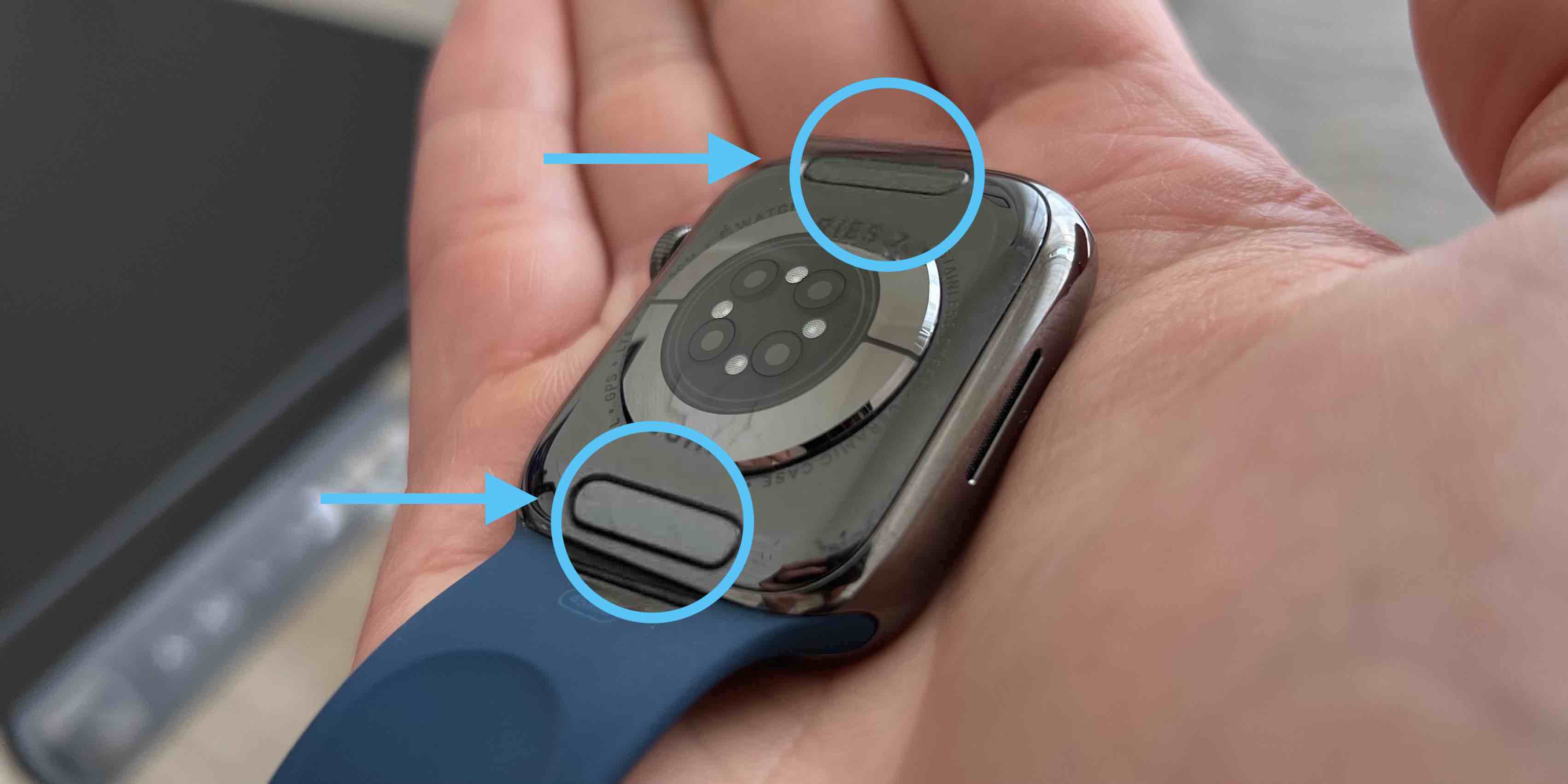
If you don’t hear a click when you slide your Apple Watch band in, slide it back and forth past the center point a few times until you do.
The default setup for Apple Watch is for the Digital Crown to be on the right-hand side. Depending on your preferences or what wrist you wear your Watch, it may be on the left. You can customize that by heading to Apple Watch Settings > General > Orientation.
Most Apple Watch bands are designed to be used with the shorter side up top and the longer portion below (although there is no right or wrong here). Keep in mind which side your Digital Crown sits on to help you remember where to put the shorter and longer band portions.
Read more 9to5Mac tutorials:
For more help getting the most out of your Apple devices, check out our how-to guide as well as the following articles:
- How to turn on Apple Watch Low Power Mode and what you give up to use it
- How to use Apple Watch Ultra 2,000 nits or Series 8 1,000 nits screen brightness
- iOS 16 Lock Screen: Hands-on customizing iPhone with widgets, fonts, photos
- How to turn Apple Watch haptic feedback to the max
FTC: We use income earning auto affiliate links. More.
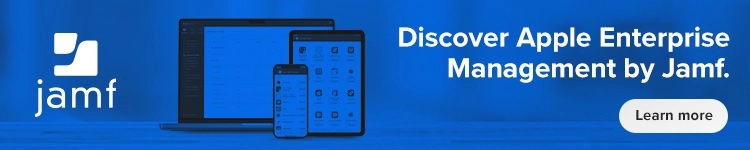



Comments