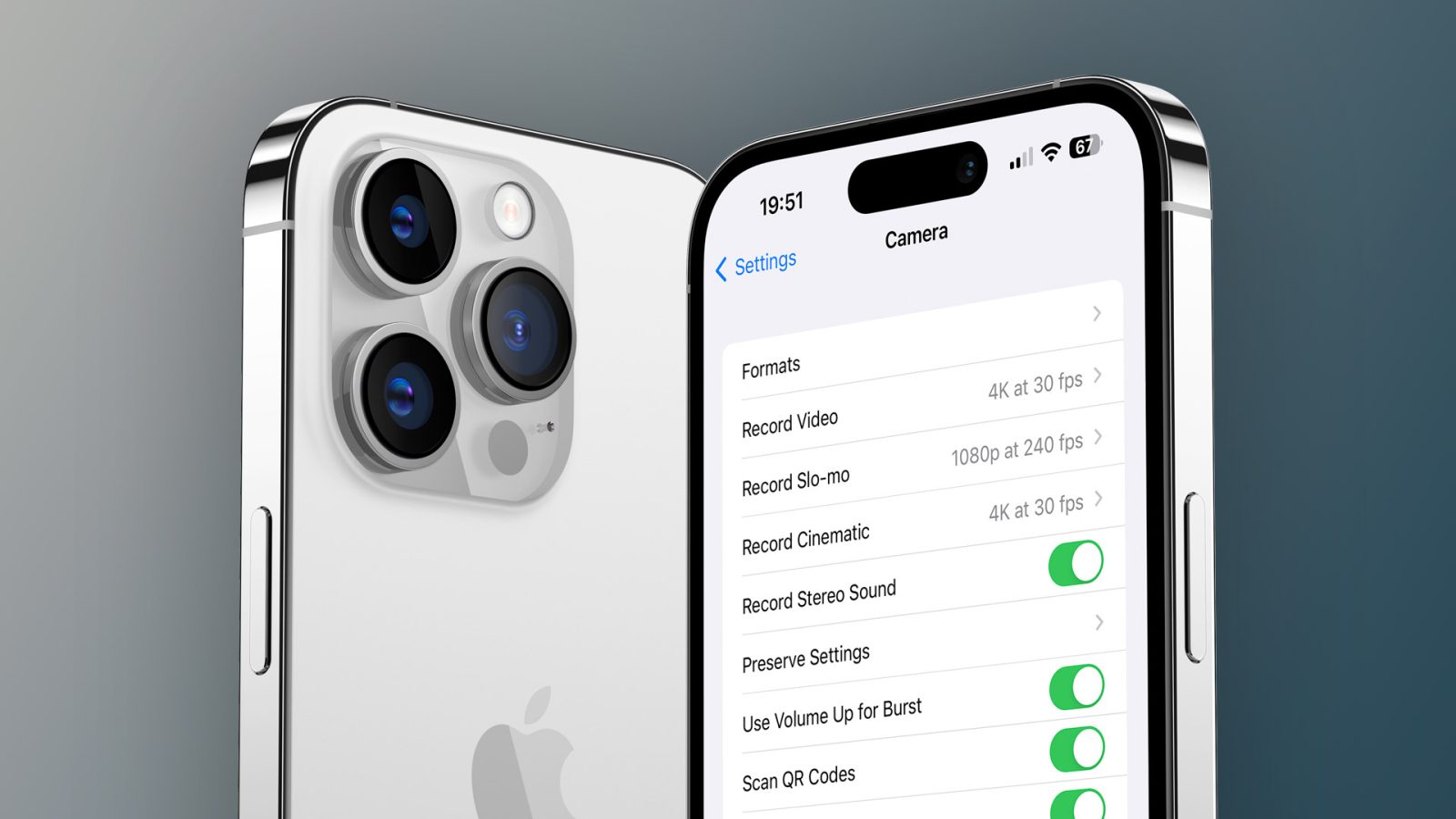
Many people use their iPhone as their primary camera these days since the lenses on modern smartphones capture images with impressive quality. Even if the camera is good enough by default, there are some settings that you can change on your iPhone to take even better photos and videos. Read on as we detail how to do just that.
While you can switch between camera modes and change some options directly in the native Camera app, some of the settings can only be found within the iOS Settings app. For that, open the Settings app on your iPhone and go to the Camera menu.
Table of contents
Turn on the Grid
Framing a person or an object in a photo or video may not be as simple as it seems. However, having Grid enabled in the Camera app changes everything. Grid makes it much easier to hold your iPhone in the right position, center your main focus, and more.
Look for the Grid option in the Composition section and turn it on. Now you’ll see the grid lines every time you open the Camera app on your iPhone.
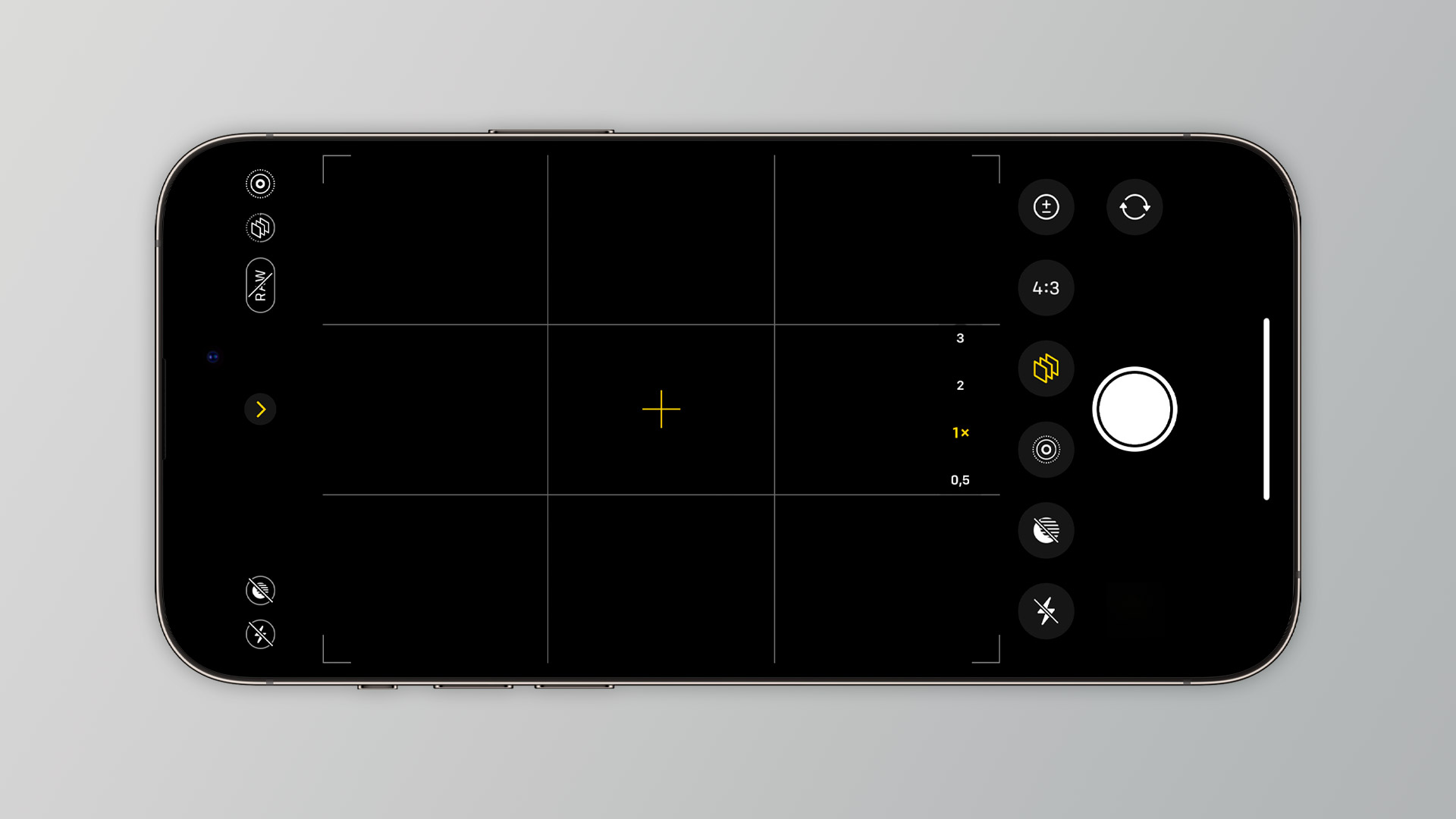
ProRAW and ProRes
Since iPhone 12 Pro, Apple lets users capture images in ProRAW format directly in the Camera app. For those unfamiliar, a RAW photo is basically the original image captured from the sensor, with minimal or no post-processing. It contains all the data about things like brightness, shadows, and colors that can be edited later in image editing software like Adobe Lightroom.
With iPhone 13 Pro, Apple has also added support for ProRes video, which is a codec with minimal compression that ensures higher quality files that are better for post-editing.

You can enable both ProRAW and ProRes in the Formats menu within the Camera app settings. If you have an iPhone 14 Pro, you can also choose between taking ProRAW photos with 12-megapixel or 48-megapixel resolution. After turning these options on, you’ll see ProRAW and ProRes buttons in the Camera app. Just tap them when you want to capture photos and videos using these formats.
It’s worth noting that none of these options are available for non-Pro iPhone models. Also keep in mind that ProRAW photos and ProRes videos take up much more space in iPhone storage than regular formats.
Mirror Front Camera
By default, every photo you take using the front camera of your iPhone is flipped. This is because, rather than capturing exactly what you see on the screen, iPhone flips the image so that things like text are displayed correctly. However, if you prefer to capture selfies exactly as they appear in the Camera app preview, you can.
All you need to do is turn on the Mirror Front Camera option in the Composition section of the Camera app’s settings. With this option turned on, your selfies will look exactly as you see them in the preview.
Macro Control
iPhone 13 Pro and iPhone 14 Pro feature a Macro mode built into the ultra-wide lens, which lets users capture really close-up images. This mode is automatically turned on depending on the distance between the iPhone and the object you are pointing at, which may annoy some people. Luckily, you can choose to turn this option on manually only when you want to use it.
To do this, enable the Macro Control option in the Camera app settings. Now the Macro button will appear when the iPhone is really close to an object, and it will only activate if you tap on it.
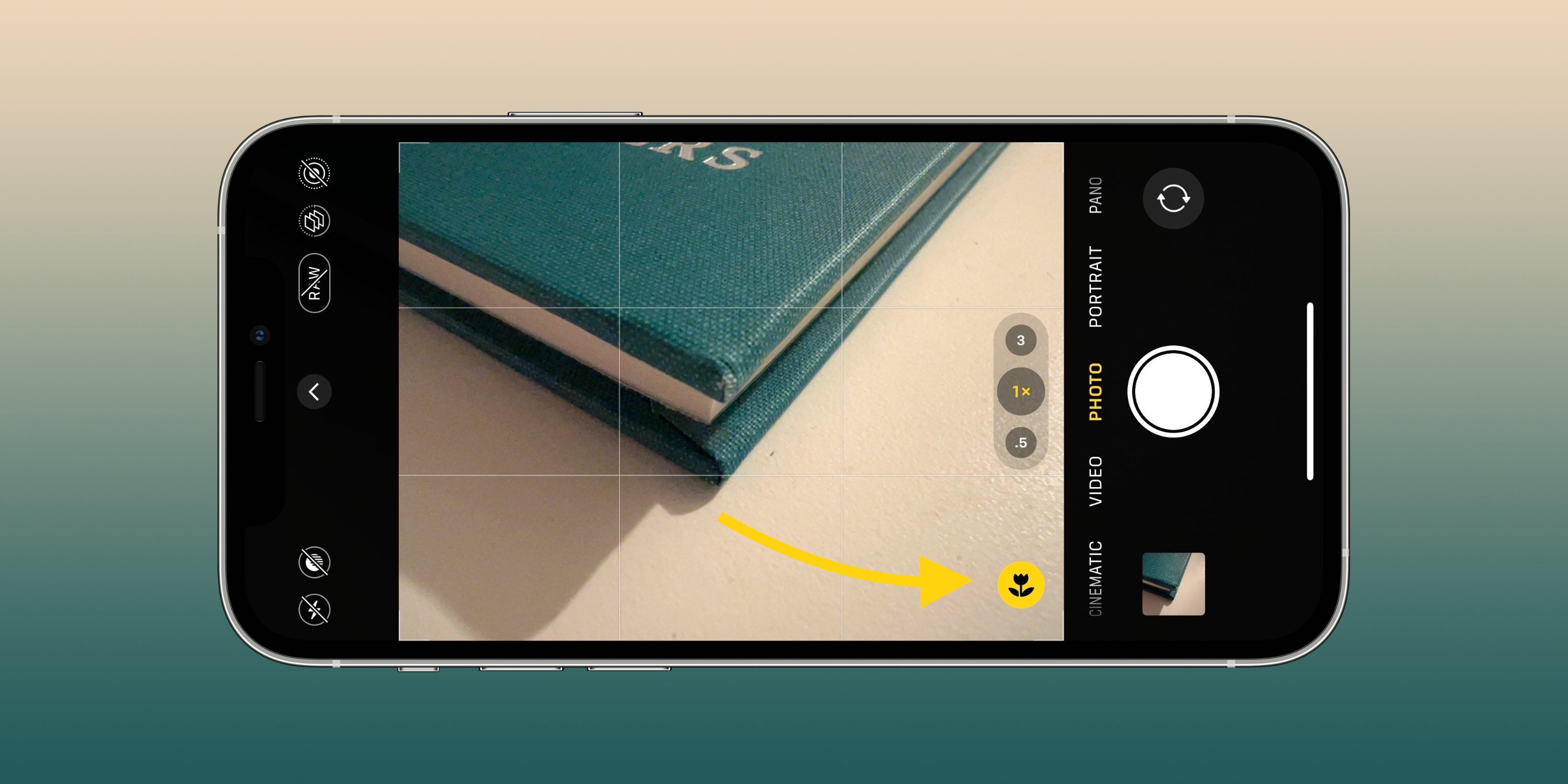
Photographic Styles
Apple introduced Photographic Styles with iPhone 13. These are presets with different tone and warmth values that can dramatically change how your photos look while still preserving things like sky color and skin tones.
You can choose a Photographic Style directly from the Camera app or in the settings by tapping the Photographic Styles option under the Photo Capture section.
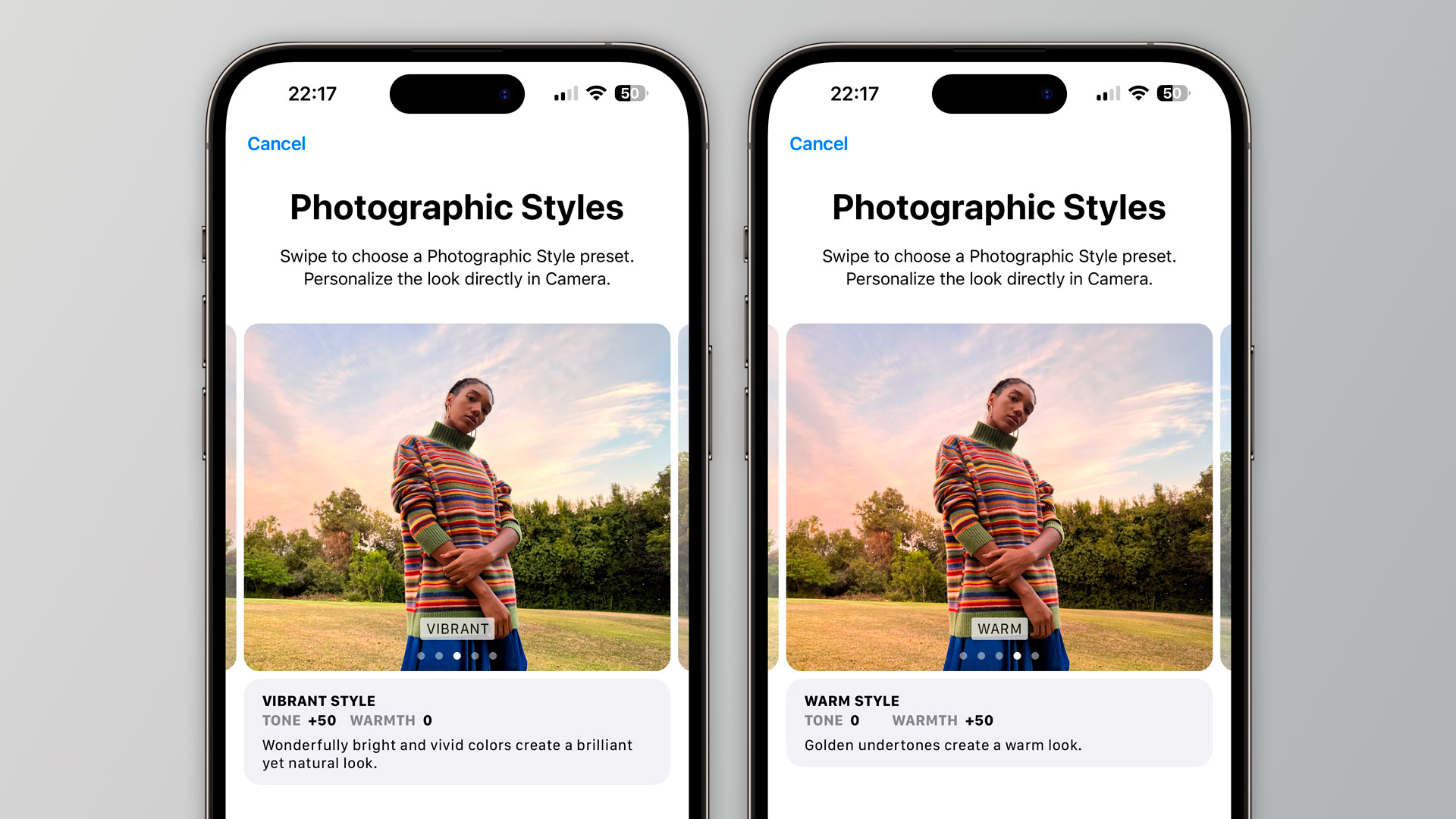
Change the video resolution
The Camera app on the iPhone lets you quickly switch between different resolutions and frame rates before shooting a video. However, changing these options from the Settings app lets you choose even more resolutions and frame rates.
For example, you can set your iPhone to record videos in 720p resolution to save storage space, shoot slow motion videos in 1080p resolution at 240 fps for better quality and smoothness, or even capture Cinematic Videos in 4K resolution at 24 fps or 30 fps on the iPhone 14.
Just tap the Record Video, Record Slo-mo, or Record Cinematic menus in the Camera settings and choose the option that works best for you.
Preserve Settings
When you’re taking pictures or filming with your iPhone, there are a lot of adjustments you can make, such as changing the exposure level, choosing a filter, or enabling ProRAW. By default, every time you close the Camera app, these settings are reset. But if you want to keep them on, there’s a way to do that.
Simply tap the Preserve Settings menu in the Camera app settings. There you can select which options you want to keep the same settings every time you open the Camera app.
Bonus: Swipe up for more
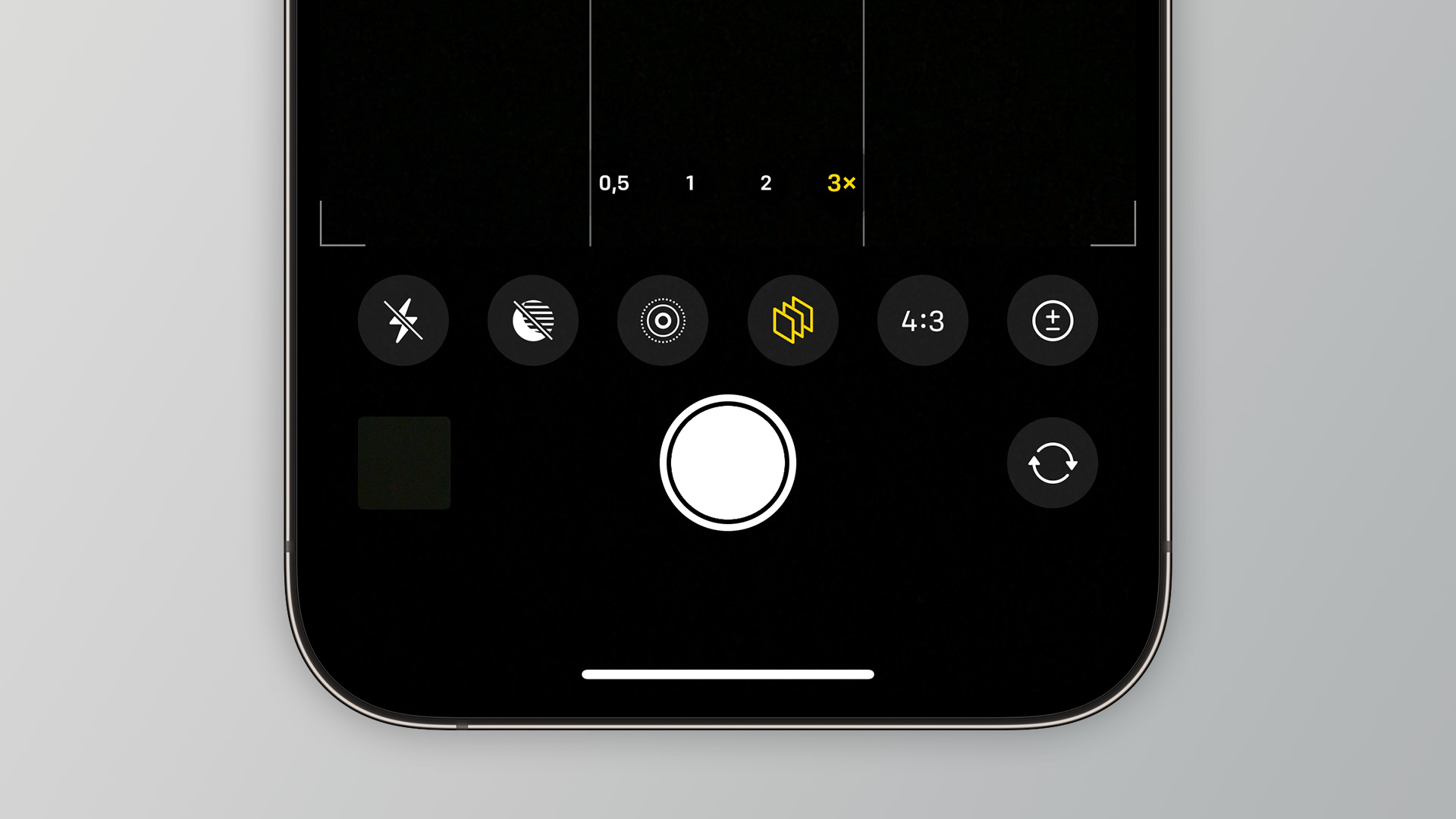
When you’re about to take a photo or record a video with the Camera app, try swiping your finger upward on the screen to reveal a menu with extra options. There you can change Photographic Styles, the Aspect Ratio, apply filters, set the Aspect Ratio, and more.
Are there any other tricks you know? Share it with us in the comments section below.
Read also:
- Feature Request: iPhone 14 Pro needs an option to take non-RAW 48MP photos (with no Smart HDR)
- Halide update adds 2x virtual zoom for iPhone 14 Pro models
FTC: We use income earning auto affiliate links. More.


Comments