

If you rely on your Mac and don’t want to upgrade to a newly released operating system, you may want to opt out of the automatic download that Apple is starting to push for macOS Sierra. If your Mac has already downloaded the macOS Sierra installer and you want to remove it from your hard drive, you can do that too and opt out of future automatic downloads. Here’s how…
Just to be clear, Apple will not automatically install macOS updates without your permission and the automatic download doesn’t change your Mac. It just takes up space or speeds up the upgrade process if you do want to start using the latest version of macOS. Automatic downloads will also only happen if your Mac is compatible with the macOS update that Apple is pushing.
How to opt out of macOS automatic downloads from OS X
Click the Apple () icon in the top left corner of your screen, then select and click System Preferences… from the dropdown menu.

Click App Store from the System Preferences menu.

Uncheck Download newly available updates in the background by clicking on the blue box with the white checkmark. A solid white box means the option is disabled.

That’s it. Now your Mac won’t automatically download new versions of macOS and prompt you to install them. You can opt back in to automatic downloads in the future if you find the feature convenient by ensuring the Download newly available updates in the background box is checked.
How to delete the automatically downloaded macOS installer
When you download an installer for a major new version of macOS, the Mac App Store puts the file in your Applications folder alongside other apps. This only occurs for major new releases like 10.12; point releases that follow like 10.12.1 happen through the Updates tab without a large installer. If your Mac automatically downloaded the new macOS update installer, you can delete it and recover space.
Click the Finder icon in the lower left corner of your screen.

Click the Applications folder from the left sidebar.

Applications should be organized alphabetically by default. Look for an application called Install macOS Sierra or whichever version of macOS automatically downloaded. Control+click (hold Control key and click) or secondary click (right-click or two finger tap) to reveal the Move to Trash option. (You can optionally drag the app icon to the Trash on the Dock if you’re more comfortable doing that.) Your Mac may prompt you for your Mac log in password (this may be different from your Apple ID/iCloud password) to complete the deletion.

If you see a warning that the installer is open, select it from the Dock on the bottom right then click Install macOS Sierra from the menu bar in the top left (this won’t install it, it’s just the name of the installer) and click Quit Install macOS to close the app. Now you can repeat the step above if needed.

To finish deleting the macOS installer file, click the Trash icon on the bottom right of your screen. Then click Finder in the top right of your screen and select Empty Trash… from the drop down menu. This will delete everything currently in your Mac’s Trash.

If you only want to delete the installer, you can select it from the Trash, then right-click the icon to reveal the Delete Immediately… option for just that file.

Alternatively, your Mac can delete the macOS installer on its own if it determines that your hard drive doesn’t have enough free space. OS X and macOS will also avoid downloading the macOS installer if your hard drive is already low on space, but it’s unclear what threshold Apple uses to make this judgement. The macOS Sierra installer for my Mac is just under 5GB to give you an idea of how big these files may be. Manually managing downloads and installs may be less convenient for some, but the option is available if you prefer it.
FTC: We use income earning auto affiliate links. More.


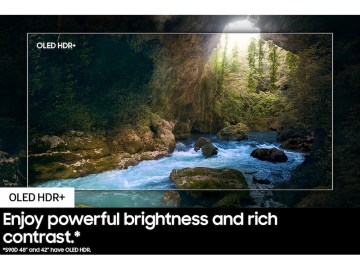




Comments